- 서버전문업체 아이티마야
- HPC서버
-
GPU서버
-
4GPU Server
-
8GPU Server
-
HGX Server
-
2GPU Workstation
-
4GPU Workstation
-
나라장터 등록제품
-
Compact AI
-
10GPU Server
-
- BigData서버
- 가상화/HCI
- 스토리지/파일서버
-
WEB/WAS/DB
-
WEB Server
-
WAS Server
-
고성능 DB
-
타워형서버
-
나라장터 등록제품
-
-
워크스테이션
-
1CPU Workstation
-
2CPU Workstation
-
나라장터 등록제품
-
-
MLOps/SW지원/유지보수
-
Cloud
-
Open Source
-
NVIDIA
-
HCI
-
Backup
-
MLOps
-
HW/SW 유지보수
-
테크니컬 스토리
아이티마야의 새로운 기술 뉴스를 만나보세요.Docker를 사용하면서, UI로 쉽게 관리할 수 있는 오픈소스를 알아보자.
등록일
2023.09.01
첨부파일
Docker의 Swarm, status, resource 등을 관리할 수 있는 Portainer라는 오픈소스를 구성해 보자.
Docker를 사용하면서, UI로 쉽게 관리할 수 있는 오픈소스를 알아보자.
- Docker Portainer란 무엇일까.
Docker Portainer는 Docker 환경에서 컨테이너, 이미지 및 네트워크를 쉽게 관리할 수 있는 Docker 용 웹 기반 관리 도구, 오픈 소스이다.
- Portainer의 장점을 알아보자.
- | Docker 웹 기반 그래픽 사용자 인터페이스(GUI)를 제공하여 사용자가 애플리케이션을 빠르고 쉽게 배포할 수 있도록 한다.
- | 상태, 리소스 사용량 및 로그 등, 실행 중인 모든 컨테이너의 세부 정보를 표시하는 대시보드를 제공한다. 따라서, 컨테이너를 쉽게 모니터링하고 제어할 수 있다.
- | Docker의 기본 클러스터링 시스템인 Docker Swarm에 대한 지원이다. Docker Portainer를 사용하면 사용자는 Docker Swarm 클러스터를 쉽게 배포하고 관리할 수 있으므로 애플리케이션과 서비스를 쉽게 확장할 수 있다.
- Portainer를 설치해 보자.
아래는 저의 구성 환경입니다.
- 💡 OS:Ubuntu22.04 GUI (VM)
- CPU: 4Core
- DISK: 50GB
- MEMORY: 16GB
- 우선, Docker를 설치해 줍니다.
- # sudo apt update
- # sudo apt install -y apt-transport-https ca-certificates curl software-properties-common
- # curl -fsSL https://download.docker.com/linux/ubuntu/gpg | sudo apt-key add -
- # sudo add-apt-repository "deb [arch=amd64] https://download.docker.com/linux/ubuntu bionic stable"
- # sudo apt update
- # apt-cache policy docker-ce
- # sudo apt install docker-ce
- Docker가 잘 설치되었는지 확인해 줍니다.
- # sudo systemctl status docker (docker 상태 확인)
- # sudo systemctl enable docker (재부팅돼도 docker 실행)
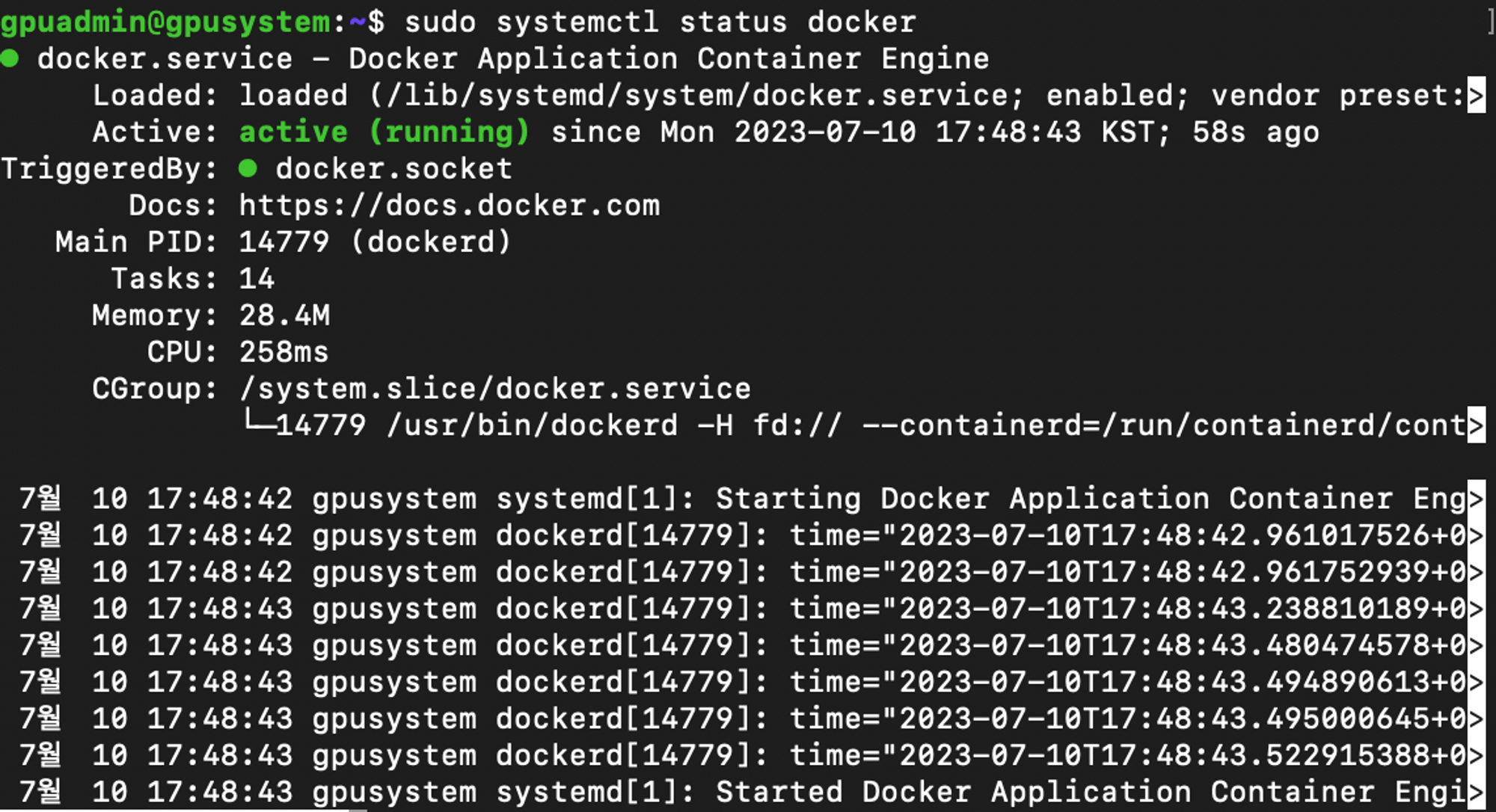
위의 사진처럼 나온다면 Docker 설치가 잘 완료됐습니다.
- Docker 컨테이너 생성, portainer를 설치해 줍니다.
- # sudo docker run --name portainer -p 9000:9000 -d --restart always -v /data/portainer:/data -v /var/run/docker.sock:/var/run/docker.sock portainer/portainer
- Portainer 접속방법은 아래와 같습니다.
- # http://ServerIP:9000
아래는 접속 사진입니다.
1. User name, Password를 만들어 줍니다. Password는 12글자 이상 입력하셔야 합니다.

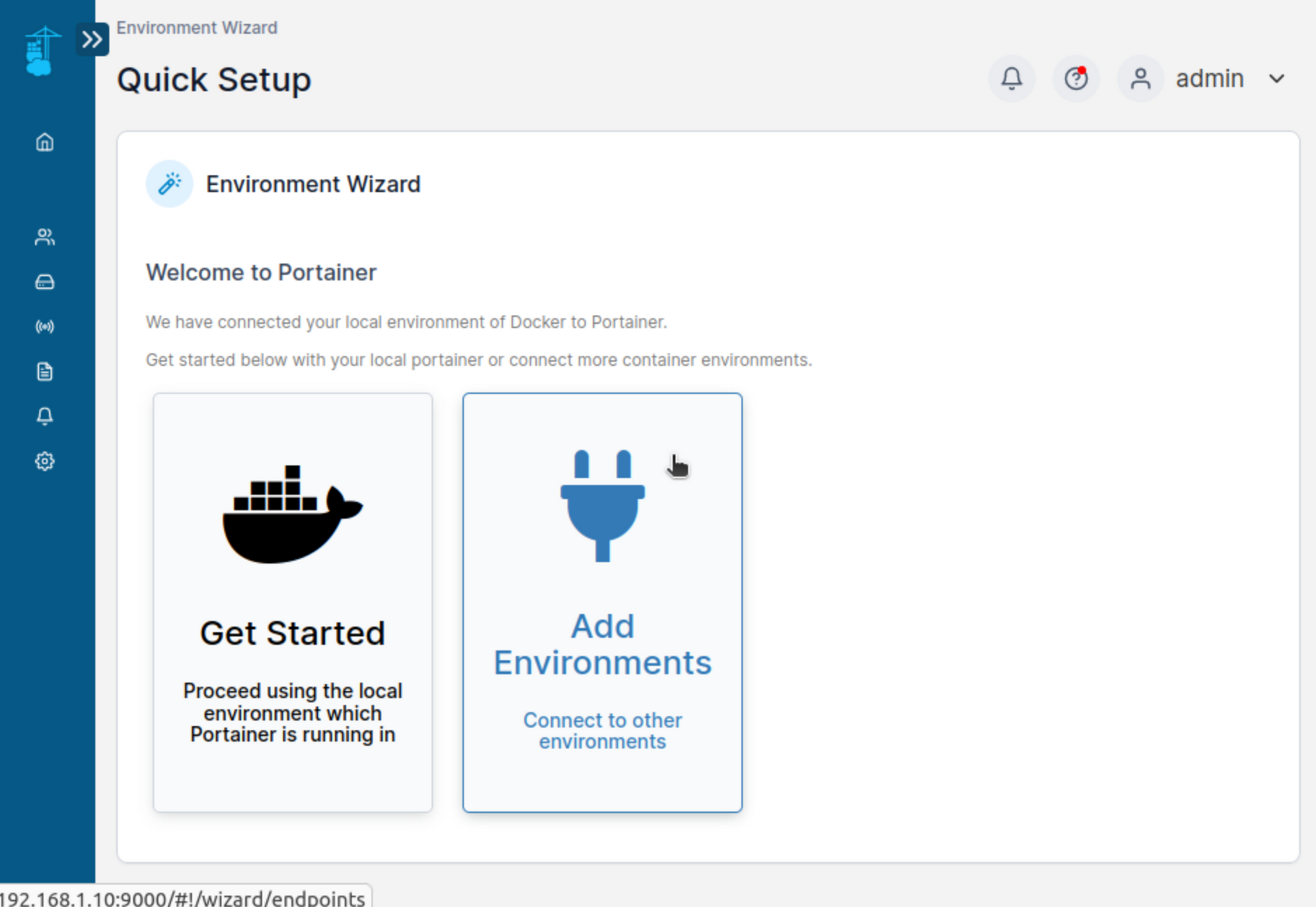

1. User name, Password를 만들어 줍니다. Password는 12글자 이상 입력하셔야 합니다.

2. 계정을 생성하셨다면 아래 사진처럼 접속됩니다.
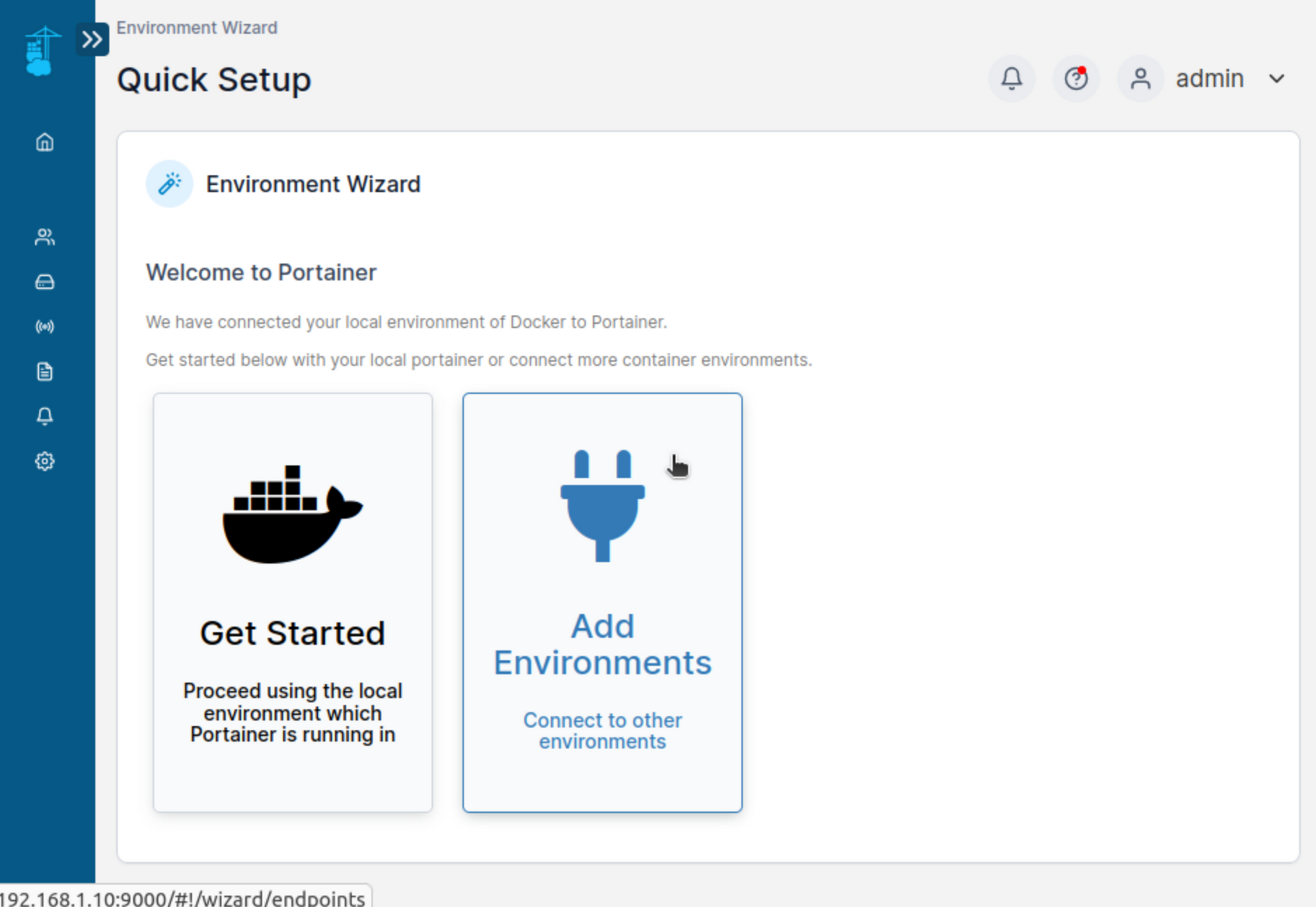
3. 이제 컨테이너와 이미지 관리, 애플리케이션 배포 등, UI로 쉽게 배포할 수 있습니다.
- 💡 아래 사진처럼 접속이 안될 시 해결 방안입니다.

- # docker ps -a (portainer컨테이너 ID를 확인해줍니다.)
- # docker restart containerID (Portainer 컨테이너 ID를 입력하여 재시작 해줍니다.)
- # http://ServerIP:9000 (다시 접속해 줍니다.)
-
 이전글
이전글 오픈소스를 활용한 서버 / 클라이언트 백업 중앙 관리 / 구성 방안이미지/파일/증분/중복제거 모두 가능한 오픈소스 백업 솔루션 UrBackup 오픈소스를 활용한 서버 / 클라이언트 백업 중앙 관리 / 구성 방안 백업 솔루션 선택 최근 고객사로부터 랜섬웨어, 채굴 악성코드 등의 피해 사례에 대한 문의가 많아지고 있습니다. 기존의 백업은 시스템의 장애 혹은 DR 개념의 백업이 주요 목적이었다면, 최근 들어 악성코드로 인한 데...2023.09.04
오픈소스를 활용한 서버 / 클라이언트 백업 중앙 관리 / 구성 방안이미지/파일/증분/중복제거 모두 가능한 오픈소스 백업 솔루션 UrBackup 오픈소스를 활용한 서버 / 클라이언트 백업 중앙 관리 / 구성 방안 백업 솔루션 선택 최근 고객사로부터 랜섬웨어, 채굴 악성코드 등의 피해 사례에 대한 문의가 많아지고 있습니다. 기존의 백업은 시스템의 장애 혹은 DR 개념의 백업이 주요 목적이었다면, 최근 들어 악성코드로 인한 데...2023.09.04 -
다음글

 실수로 삭제한 데이터를 비용 없이, 오픈소스를 이용하여 복구할 수 있을까?TestDisk로 복구해 보자. 실수로 삭제한 데이터를 비용 없이, 오픈소스를 이용하여 복구할 수 있을까? TestDisk란 GPL라이선스를 가진 오픈소스 소프트웨어이며, 파티션 복구 프로그램입니다. 실수로 데이터를 삭제했거나 파티션이 날아간 상태에서 TestDisk라는 오픈소스 소프트웨어로 다시 복구할 수 있습니다. 아래는 저의 구성 환경입니다. - OS...2023.08.08
실수로 삭제한 데이터를 비용 없이, 오픈소스를 이용하여 복구할 수 있을까?TestDisk로 복구해 보자. 실수로 삭제한 데이터를 비용 없이, 오픈소스를 이용하여 복구할 수 있을까? TestDisk란 GPL라이선스를 가진 오픈소스 소프트웨어이며, 파티션 복구 프로그램입니다. 실수로 데이터를 삭제했거나 파티션이 날아간 상태에서 TestDisk라는 오픈소스 소프트웨어로 다시 복구할 수 있습니다. 아래는 저의 구성 환경입니다. - OS...2023.08.08
PLEASE WAIT WHILE LOADING...

