- 서버전문업체 아이티마야
- HPC서버
-
GPU서버
-
4GPU Server
-
8GPU Server
-
HGX Server
-
2GPU Workstation
-
4GPU Workstation
-
나라장터 등록제품
-
Compact AI
-
10GPU Server
-
- BigData서버
- 가상화/HCI
- 스토리지/파일서버
-
WEB/WAS/DB
-
WEB Server
-
WAS Server
-
고성능 DB
-
타워형서버
-
나라장터 등록제품
-
-
워크스테이션
-
1CPU Workstation
-
2CPU Workstation
-
나라장터 등록제품
-
-
MLOps/SW지원/유지보수
-
Cloud
-
Open Source
-
NVIDIA
-
HCI
-
Backup
-
MLOps
-
HW/SW 유지보수
-
테크니컬 스토리
아이티마야의 새로운 기술 뉴스를 만나보세요.![]() Snapshot이란 무엇일까.
Snapshot이란 무엇일까.
Snapshot은 마치 사진을 찍는 것처럼, 특정 시간에 데이터 저장 장치의 상태를 별도의 파일이나 이미지로 저장하는 기술이다.
이 기술을 UI로 간편하게 사용할 수 있는 오픈소스가 TimeShift이다.
![]() Snapshot을 사용하는 이유.
Snapshot을 사용하는 이유.
스냅샷 기능을 이용하여 데이터를 저장하면 유실된 데이터 복원과 일정 시점의 상태로 데이터를 복원할 수 있다.
OS : Ubuntu20.04 GUI [VM]
CPU : 4Core
DISK1 : 50GB
DISK2 : 50GB
Memory : 10GB
# sudo apt update
# sudo apt install timeshift

![]() Ubuntu 기본값은 etx4이므로, RSYNC옵션만 사용할 수 있다.
Ubuntu 기본값은 etx4이므로, RSYNC옵션만 사용할 수 있다.
[만약, BTRFS를 사용하고 싶다면, Linux 파일 시스템을 BTRFS로 포맷해야 한다.]
· RSYNC(Remote Synchronization) : 원격 동기화라는 뜻으로, 원격 시스템으로부터 파일을 효율적으로 복사하거나 동기화할 수 있다.
· BTRFS(Butter file system) : Copy-on-Write 파일시스템으로, 스냅샷을 활용을 하여 볼륨의 복원이 가능하며, 실시간 오류 수정 기능을 가지고 있다.
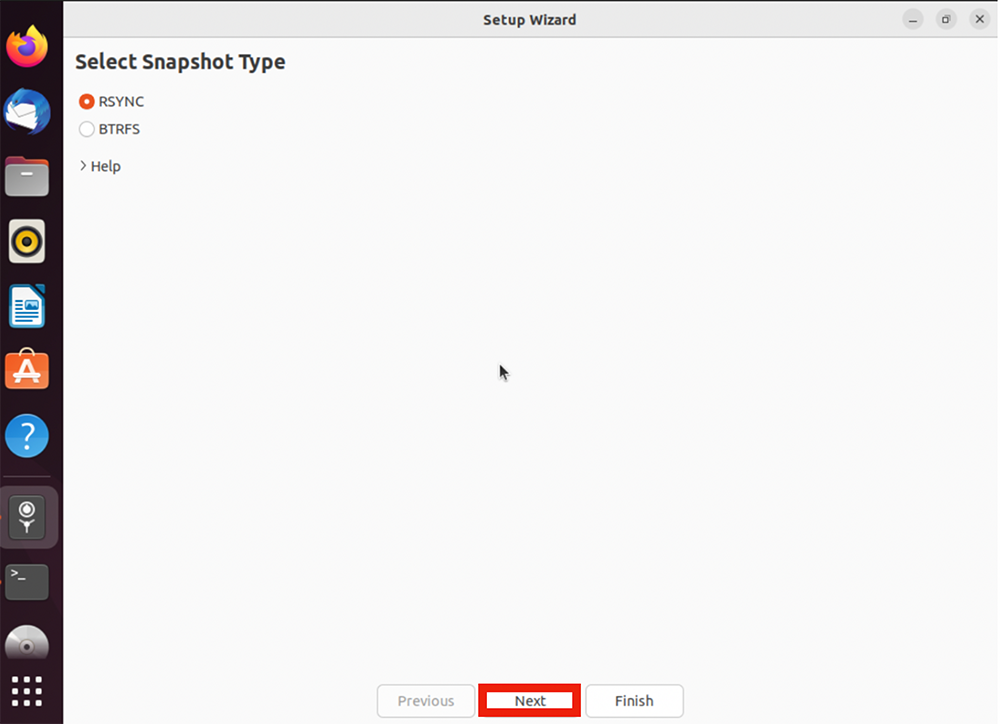

저는 sdb로 설정하였습니다.
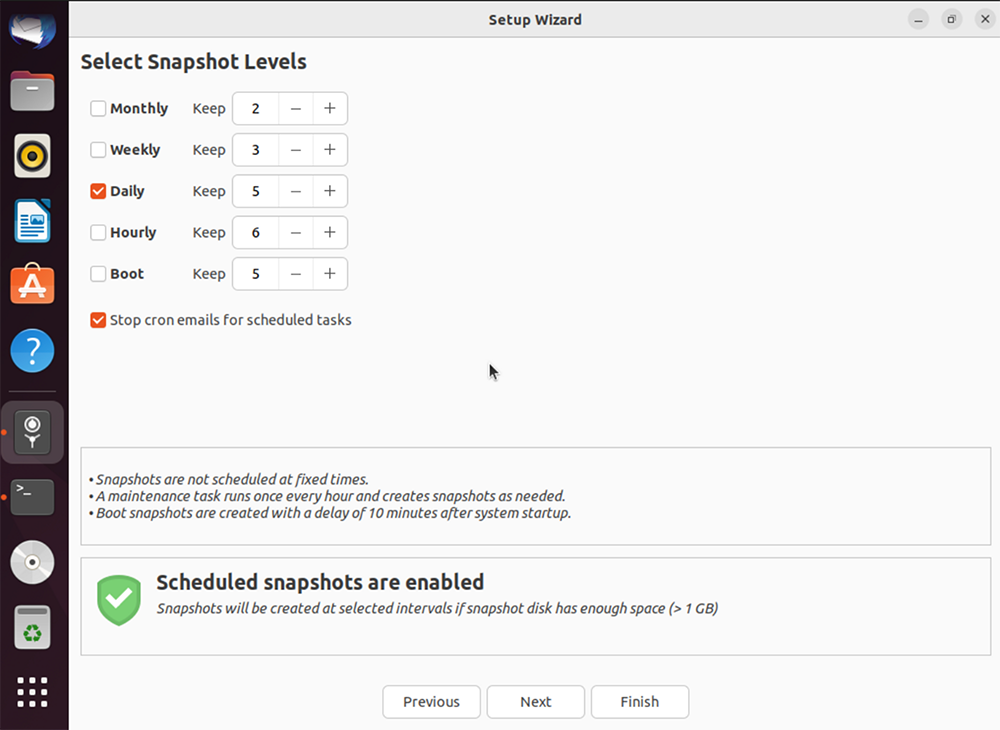
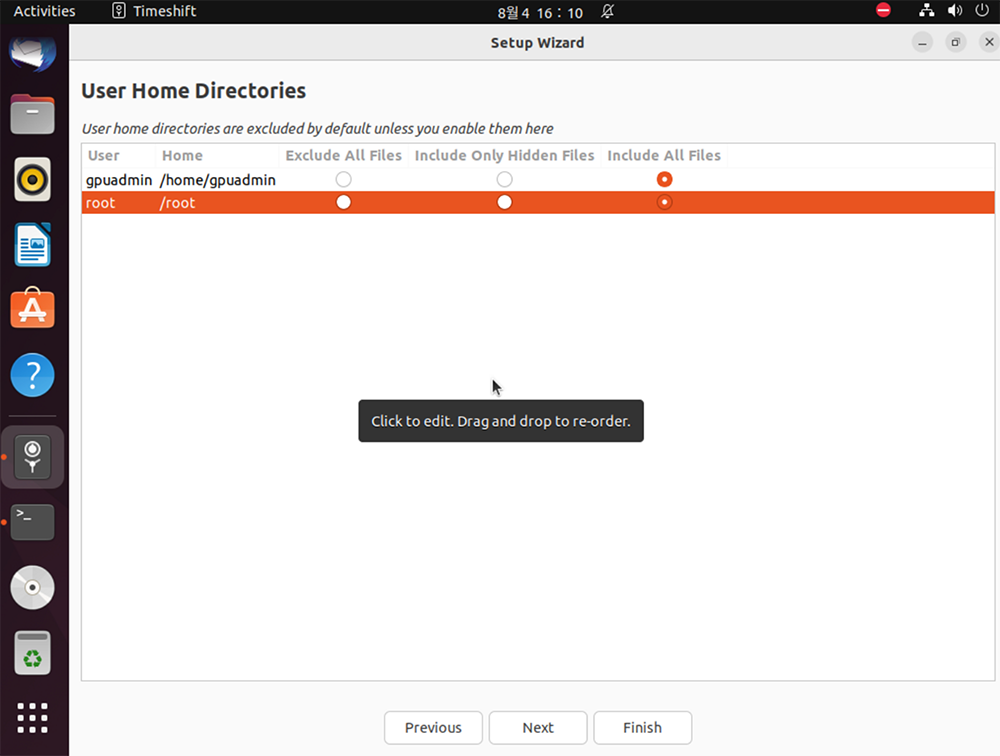
· Exclude All Files : 앱 제외
· Include Only Hidden Files : 숨김 항목 포함
· Include All files : 앱 포함
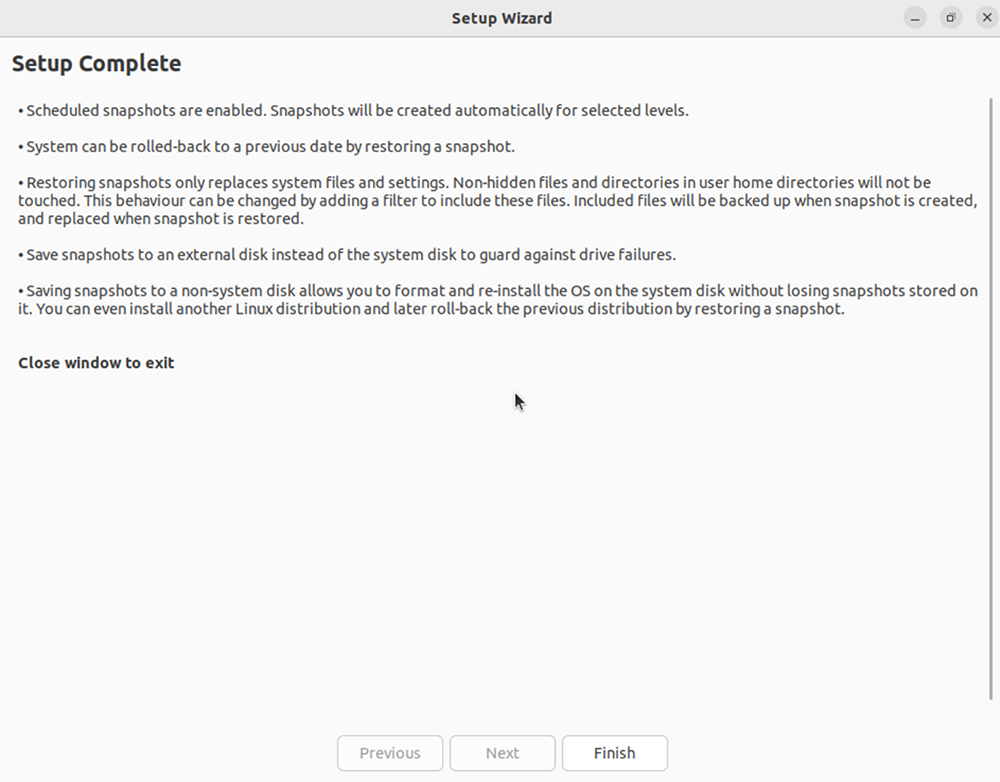

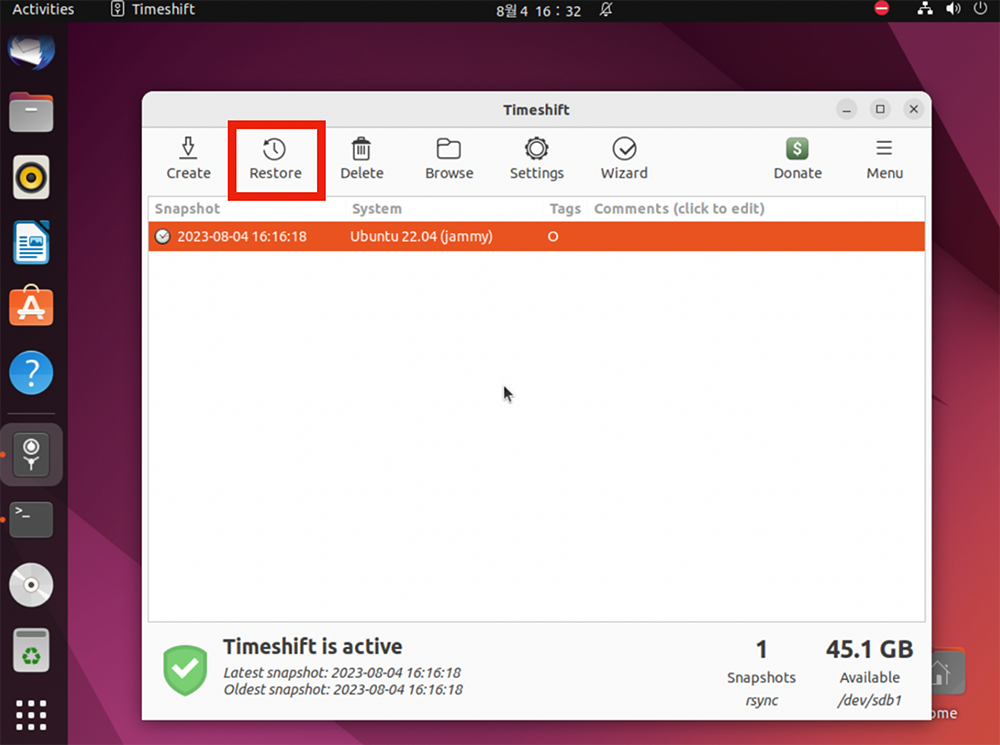
-
 이전글
이전글 MiniKube란 무엇일까?k8s를 쉽게 구성할 수 있는 Minikube를 설치해 보자. MiniKube란 무엇일까? MiniKube란 무엇일까? ? Minikube는 Kubernetes 클러스터를 관리하는 데 도움이 되는 오픈소스입니다. Minikube는 Kubernetes 클러스터를 배포하고 관리하는 데 사용되는 오픈소스 도구입니다. Minikube를 사용하면 로컬 컴퓨터에서 단...2023.10.06
MiniKube란 무엇일까?k8s를 쉽게 구성할 수 있는 Minikube를 설치해 보자. MiniKube란 무엇일까? MiniKube란 무엇일까? ? Minikube는 Kubernetes 클러스터를 관리하는 데 도움이 되는 오픈소스입니다. Minikube는 Kubernetes 클러스터를 배포하고 관리하는 데 사용되는 오픈소스 도구입니다. Minikube를 사용하면 로컬 컴퓨터에서 단...2023.10.06 -
다음글

 오픈소스를 활용한 서버 / 클라이언트 백업 중앙 관리 / 구성 방안이미지/파일/증분/중복제거 모두 가능한 오픈소스 백업 솔루션 UrBackup 오픈소스를 활용한 서버 / 클라이언트 백업 중앙 관리 / 구성 방안 백업 솔루션 선택 최근 고객사로부터 랜섬웨어, 채굴 악성코드 등의 피해 사례에 대한 문의가 많아지고 있습니다. 기존의 백업은 시스템의 장애 혹은 DR 개념의 백업이 주요 목적이었다면, 최근 들어 악성코드로 인한 데...2023.09.04
오픈소스를 활용한 서버 / 클라이언트 백업 중앙 관리 / 구성 방안이미지/파일/증분/중복제거 모두 가능한 오픈소스 백업 솔루션 UrBackup 오픈소스를 활용한 서버 / 클라이언트 백업 중앙 관리 / 구성 방안 백업 솔루션 선택 최근 고객사로부터 랜섬웨어, 채굴 악성코드 등의 피해 사례에 대한 문의가 많아지고 있습니다. 기존의 백업은 시스템의 장애 혹은 DR 개념의 백업이 주요 목적이었다면, 최근 들어 악성코드로 인한 데...2023.09.04

