- 서버전문업체 아이티마야
- HPC서버
-
GPU서버
-
4GPU Server
-
8GPU Server
-
HGX Server
-
2GPU Workstation
-
4GPU Workstation
-
나라장터 등록제품
-
Compact AI
-
10GPU Server
-
- BigData서버
- 가상화/HCI
- 스토리지/파일서버
-
WEB/WAS/DB
-
WEB Server
-
WAS Server
-
고성능 DB
-
타워형서버
-
나라장터 등록제품
-
-
워크스테이션
-
1CPU Workstation
-
2CPU Workstation
-
나라장터 등록제품
-
-
MLOps/SW지원/유지보수
-
Cloud
-
Open Source
-
NVIDIA
-
HCI
-
Backup
-
MLOps
-
HW/SW 유지보수
-
테크니컬 스토리
아이티마야의 새로운 기술 뉴스를 만나보세요.PostgreSQL이란
오픈 소스 객체 관계형 데이터베이스 시스템[ORDBMS]입니다.
이 데이터베이스 시스템 오픈소스는 다양한 데이터베이스 객체를 사용자가 임의로 만들 수 있는 기능을 제공하여, 많은 기능을 손쉽게 구현할 수 있습니다.
PostgreSQL을 사용하는 이유
우선 비용이 전혀 들지 않는 오픈소스이며, 고가용성과 백업 서버도 있으며, 다양한 플랫폼에서 사용할 수 있고, 모든 공통 프로그래밍 언어를 활용할 수 있습니다.
PostgreSQL과 MySQL 차이점
- MySQL= OLAP 및 OLTP 애플리케이션과 같이 읽기 성능이 유일한 요소일 때 잘 작동합니다.
- PostgreSQL=정교한 처리가 필요한 애플리케이션에서 최적합니다.
저의 구성 환경입니다.
- OS : [VM]Ubuntu20.04CLI
- CPU : 8core
- DISK : 50GB
- MEMORY : 16GB
- (1)PostgreSQL 먼저 설치하겠습니다.
(1-1)APT업데이트 후, 설치해 줍니다.
- #sudo apt update
- #sudo apt install postgresql
(1-2)설치가 잘 됐는지 확인해줍니다.
- #sudo systemctl status postgresql

- (2)PostgreSQL database를 구성해 줍니다.
 PostgreSQL은 설치한 후, 기본적으로 postgre라는 데이터 베이스와, 사용자 생성 됩니다. [새로 만드시려면 아래 명령어를 따라가주세요.]
PostgreSQL은 설치한 후, 기본적으로 postgre라는 데이터 베이스와, 사용자 생성 됩니다. [새로 만드시려면 아래 명령어를 따라가주세요.]
(2-1)postgrsSQL 쉘로 진입해 줍니다. *postgres계정은 기본계정으로 만들어져 있습니다.
- #sudo su - postgres
- #psql
아래 이미지처럼 데이터베이스 쉘에 진입이 됩니다.

(2-2)데이터베이스 쉘에서 새로운 데이터베이스와, 사용자를 만들어 줍니다.
- #create user [계정명] with password [′패스워드′;]
- 예시)#create user itmaya with password ‘ 1234’;
- #create database [데이터베이스명]
- 예시)#create database itmayadb
- *사용자와 데이터베이스를 연결해 줍니다.
- #grant all privileges on database itmaya to itmayadb
- 예시)#grant all privileges on database [사용자명] to [데이터베이스명]
- #q *쉘 빠져나오기
- #exit
저는 아래 이미지처럼 사용자와, 데이터 베이스를 만들었습니다.

- (3)PostgreSQL을 UI로 관리할 수 있는 Pgadmin4를 설치해 줍니다.
- #curl https://www.pgadmin.org/static/packages_pgadmin_org.pub | sudo apt-key add
- #sudo sh -c ′echo "deb https://ftp.postgresql.org/pub/pgadmin/pgadmin4/apt/$(lsb_release -cs) pgadmin4 main" > /etc/apt/sources.list.d/pgadmin4.list && apt update′
- #sudo apt update
- #sudo apt install pgadmin4
(3-1)Pgadmin4를 실행하고, 웹 계정을 설정해 줍니다.
- #sudo /usr/pgadmin4/bin/setup-web.sh
아래 그림과 같이 웹 계정을 설정해 주세요.
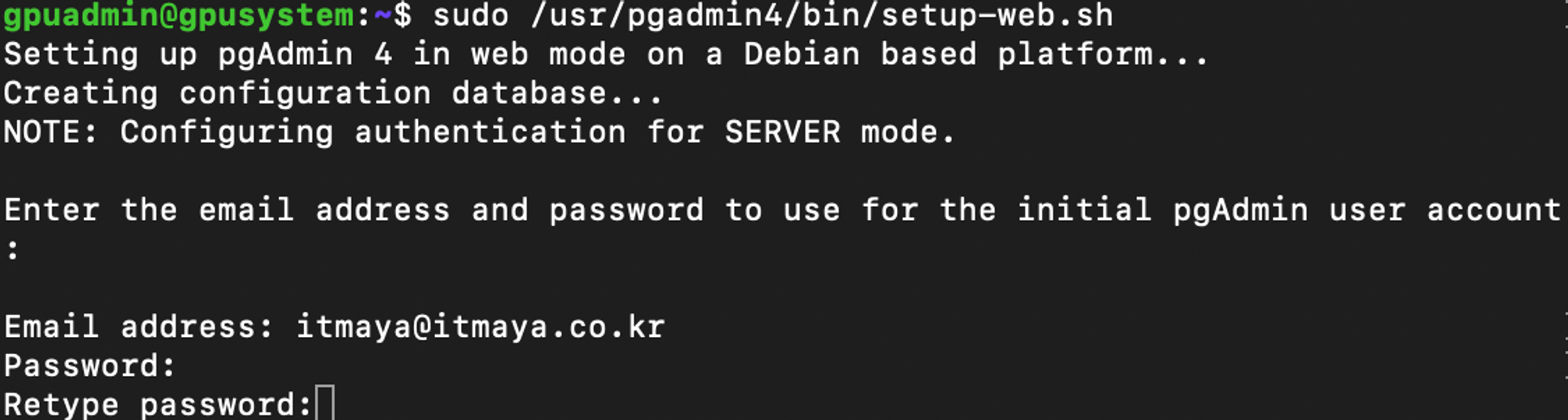
그 후 y를 누르시면 됩니다..

(3-2)Apache2를 재시작해줍니다.
- #sudo systemctl restart postgresql
- #sudo systemctl restart Apache2
- (4)웹에서 접속해 줍니다.
- http://[localhostIP]/pgadmin4
아래처럼 접속되시면 (3-1) 에서 만든 계정으로 로그인해주세요.
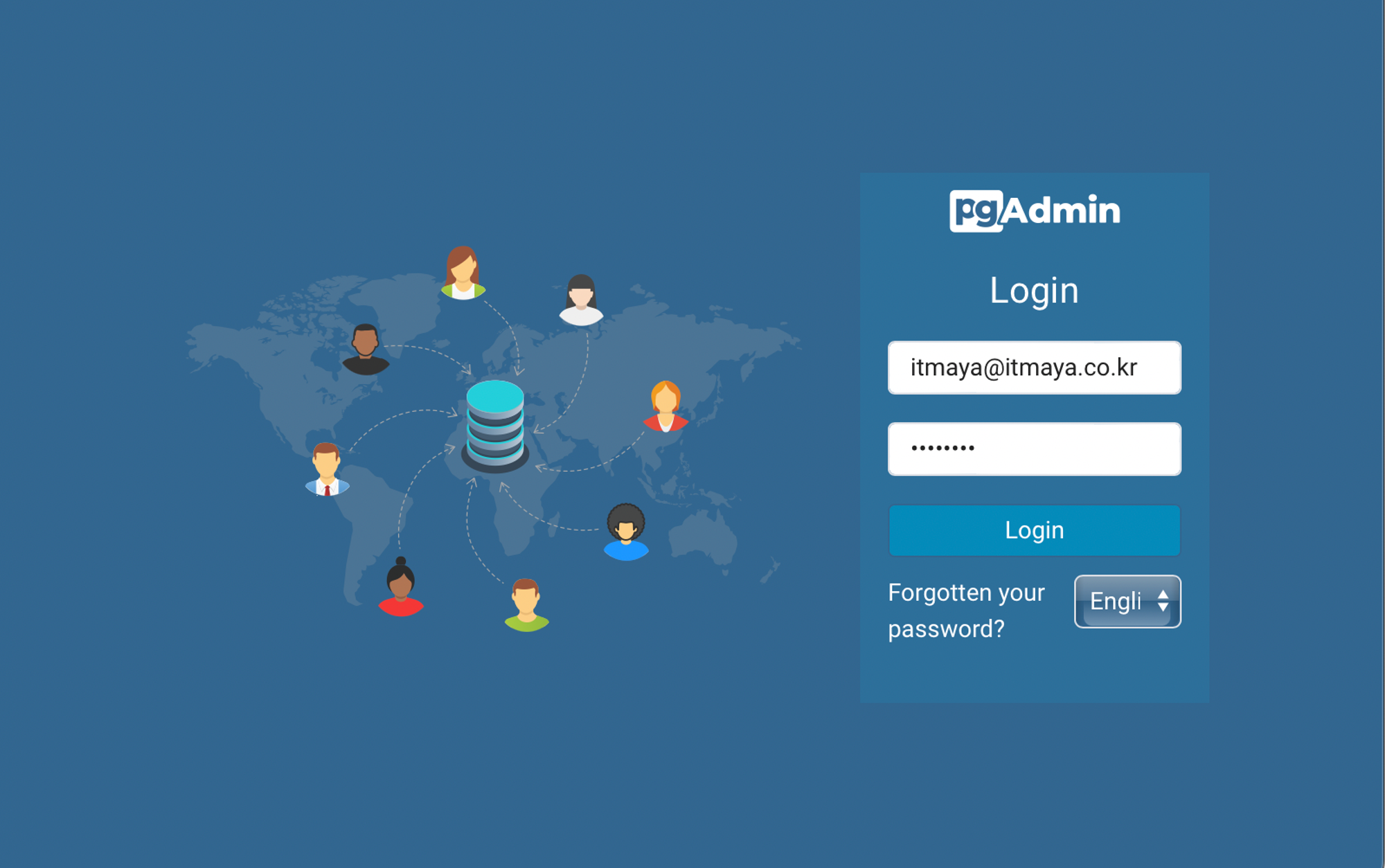
(4-1)웹에서 서버 추가 방법입니다.
1.웹에서 보이는 ADD New server로 진입해 주세요.

2.아래 이미지처럼 설정해 주세요.
● Name : 서버이름으로 임의로 설정가능합니다.
● ServerGroup : 서버 그룹 설정이며, 기본값으로 Servers로 되어있습니다.
● BackGround, ForeGround : 색상 설정입니다.
● Connect Now : 저장 후, PostgreSQL에 바로 접속할지 설정입니다.
● Comments : 서버 설정에 대한 설명을 적는 칸입니다.

3.아래 이미지처럼 설정해 주세요.
● Host Name/Address : 접속할 PostgreSQL서버의 주소를 설정 합니다.
● Port : 5432는 PostgreSQL의 기본 포트이며, 변경방법은 맨 아래 참고 해주세요.
● MaintenanceDataBase : 접속할 데이터베이스를 입력해주세요.
● UserName : 데이터베이스에 접속할 사용자명을 입력해 주세요.
● Password : 데이터베이스에 접속할 사용자명의 패스워드를 입력해 주세요.
*입력이 다 끝나셧다면 왼쪽 아래 save를 눌러 주세요.
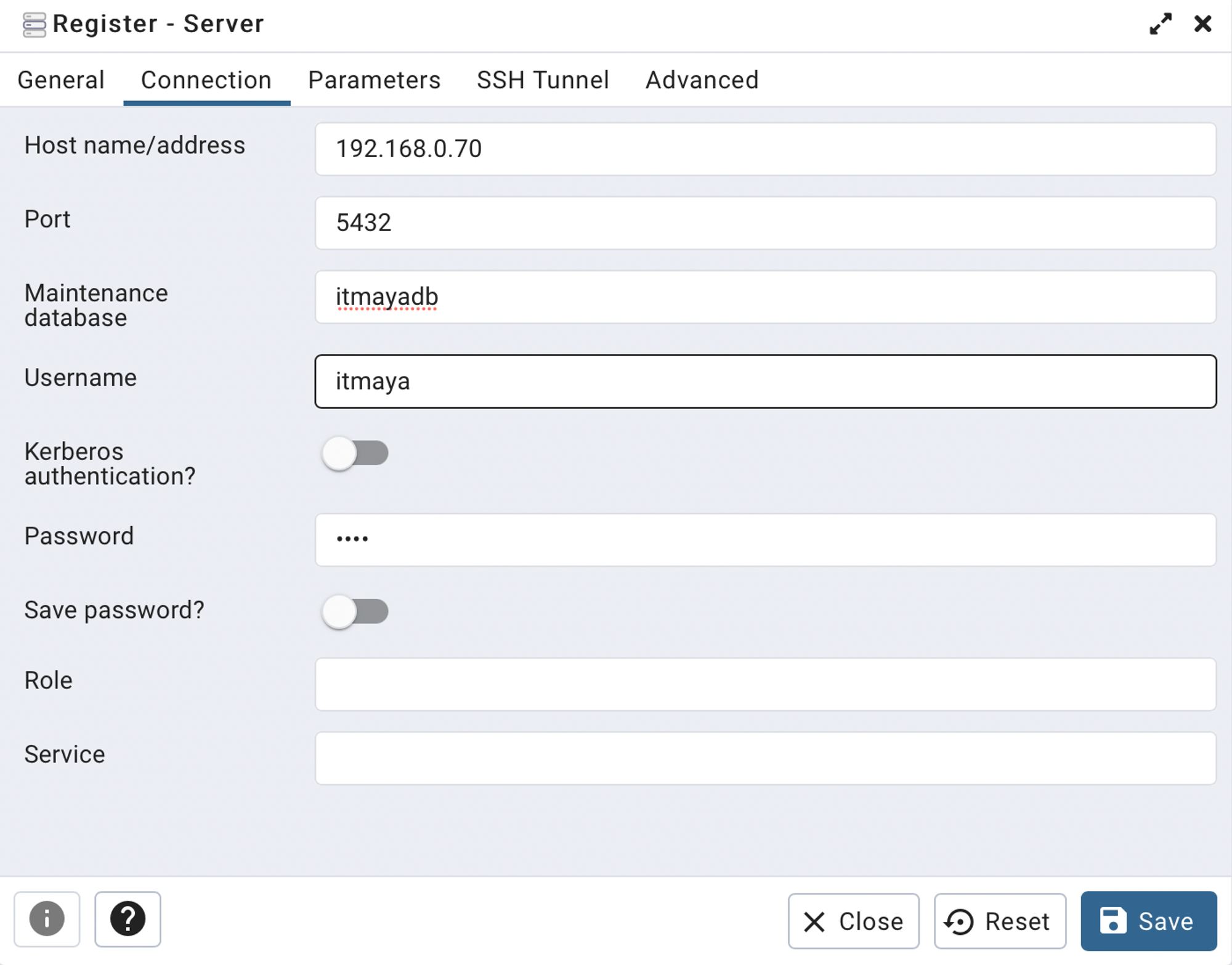
4.아래 이미지처럼 서버 추가가 완료됩니다.

- 그 외, PostgreSQL의 포트 변경 방법입니다.
- #sudo vi /etc/postgresql/12/main/postgresql.conf
- #wq!
- #sudo systemctl restart apache2
- #sudo systemctl restart postgresql
아래 이미지처럼 사용하실 port를 넣어주세요.

-
 이전글
이전글 Software Raid을 구성해보자.Software Raid란 무엇일까? Software Raid을 구성해보자 Raid란 [Redundant Array of Independent Disk] 2개 이상의 디스크를 병렬로 처리하여 성능 및 안정성을 향상시키는 방식입니다. Software Raid 장단점 장점 = 별도의 하드웨어 없이 소프트웨어로만 구현되었기 때문에 하드웨어 구현 방식에 비해 비용...2023.11.02
Software Raid을 구성해보자.Software Raid란 무엇일까? Software Raid을 구성해보자 Raid란 [Redundant Array of Independent Disk] 2개 이상의 디스크를 병렬로 처리하여 성능 및 안정성을 향상시키는 방식입니다. Software Raid 장단점 장점 = 별도의 하드웨어 없이 소프트웨어로만 구현되었기 때문에 하드웨어 구현 방식에 비해 비용...2023.11.02 -
다음글

 오픈소스로 비용 없이 쉽게 클라우드 환경을 구현할 수 있는 Openstack을 알아보자.가상머신 기반인 클라우드 환경을 구현하는 MultiNode Openstack을 구현해 보자. 오픈소스로 비용 없이 쉽게 클라우드 환경을 구현할 수 있는 Openstack을 알아보자. *전에, SingleNode로 구성했던 Openstack을 이번에는 MultiNode로 구성해 보았습니다. Openstack란 가상머신 기반으로 클라우드 환경을 구현하는 기술입...2023.10.19
오픈소스로 비용 없이 쉽게 클라우드 환경을 구현할 수 있는 Openstack을 알아보자.가상머신 기반인 클라우드 환경을 구현하는 MultiNode Openstack을 구현해 보자. 오픈소스로 비용 없이 쉽게 클라우드 환경을 구현할 수 있는 Openstack을 알아보자. *전에, SingleNode로 구성했던 Openstack을 이번에는 MultiNode로 구성해 보았습니다. Openstack란 가상머신 기반으로 클라우드 환경을 구현하는 기술입...2023.10.19

