- 서버전문업체 아이티마야
-
HPC서버
-
Worker Node
-
Storage Node
-
Single Node (Tower)
-
-
GPU서버
-
4GPU Server
-
8GPU Server
-
10GPU Server
-
나라장터 등록제품
-
2GPU Workstation
-
4GPU Workstation
-
-
BigData서버
-
Name Node
-
Data Node
-
- 가상화/HCI
-
스토리지/파일서버
-
Network Storage
-
Data Server
-
NVMe over Fabrics
-
SAN Storage
-
Backup Appliance
-
나라장터 등록제품
-
- WEB/WAS/DB
- 워크스테이션
-
MLOps/SW지원
-
Cloud
-
Open Source
-
NVIDIA
-
HCI
-
Backup
-
MLOps
-
테크니컬 스토리
아이티마야의 새로운 기술 뉴스를 만나보세요.PostgreSQL이란
오픈 소스 객체 관계형 데이터베이스 시스템[ORDBMS]입니다.
이 데이터베이스 시스템 오픈소스는 다양한 데이터베이스 객체를 사용자가 임의로 만들 수 있는 기능을 제공하여, 많은 기능을 손쉽게 구현할 수 있습니다.
PostgreSQL을 사용하는 이유
우선 비용이 전혀 들지 않는 오픈소스이며, 고가용성과 백업 서버도 있으며, 다양한 플랫폼에서 사용할 수 있고, 모든 공통 프로그래밍 언어를 활용할 수 있습니다.
PostgreSQL과 MySQL 차이점
- MySQL= OLAP 및 OLTP 애플리케이션과 같이 읽기 성능이 유일한 요소일 때 잘 작동합니다.
- PostgreSQL=정교한 처리가 필요한 애플리케이션에서 최적합니다.
저의 구성 환경입니다.
- OS : [VM]Ubuntu20.04CLI
- CPU : 8core
- DISK : 50GB
- MEMORY : 16GB
- (1)PostgreSQL 먼저 설치하겠습니다.
(1-1)APT업데이트 후, 설치해 줍니다.
- #sudo apt update
- #sudo apt install postgresql
(1-2)설치가 잘 됐는지 확인해줍니다.
- #sudo systemctl status postgresql

- (2)PostgreSQL database를 구성해 줍니다.
 PostgreSQL은 설치한 후, 기본적으로 postgre라는 데이터 베이스와, 사용자 생성 됩니다. [새로 만드시려면 아래 명령어를 따라가주세요.]
PostgreSQL은 설치한 후, 기본적으로 postgre라는 데이터 베이스와, 사용자 생성 됩니다. [새로 만드시려면 아래 명령어를 따라가주세요.]
(2-1)postgrsSQL 쉘로 진입해 줍니다. *postgres계정은 기본계정으로 만들어져 있습니다.
- #sudo su - postgres
- #psql
아래 이미지처럼 데이터베이스 쉘에 진입이 됩니다.

(2-2)데이터베이스 쉘에서 새로운 데이터베이스와, 사용자를 만들어 줍니다.
- #create user [계정명] with password [′패스워드′;]
- 예시)#create user itmaya with password ‘ 1234’;
- #create database [데이터베이스명]
- 예시)#create database itmayadb
- *사용자와 데이터베이스를 연결해 줍니다.
- #grant all privileges on database itmaya to itmayadb
- 예시)#grant all privileges on database [사용자명] to [데이터베이스명]
- #q *쉘 빠져나오기
- #exit
저는 아래 이미지처럼 사용자와, 데이터 베이스를 만들었습니다.

- (3)PostgreSQL을 UI로 관리할 수 있는 Pgadmin4를 설치해 줍니다.
- #curl https://www.pgadmin.org/static/packages_pgadmin_org.pub | sudo apt-key add
- #sudo sh -c ′echo "deb https://ftp.postgresql.org/pub/pgadmin/pgadmin4/apt/$(lsb_release -cs) pgadmin4 main" > /etc/apt/sources.list.d/pgadmin4.list && apt update′
- #sudo apt update
- #sudo apt install pgadmin4
(3-1)Pgadmin4를 실행하고, 웹 계정을 설정해 줍니다.
- #sudo /usr/pgadmin4/bin/setup-web.sh
아래 그림과 같이 웹 계정을 설정해 주세요.
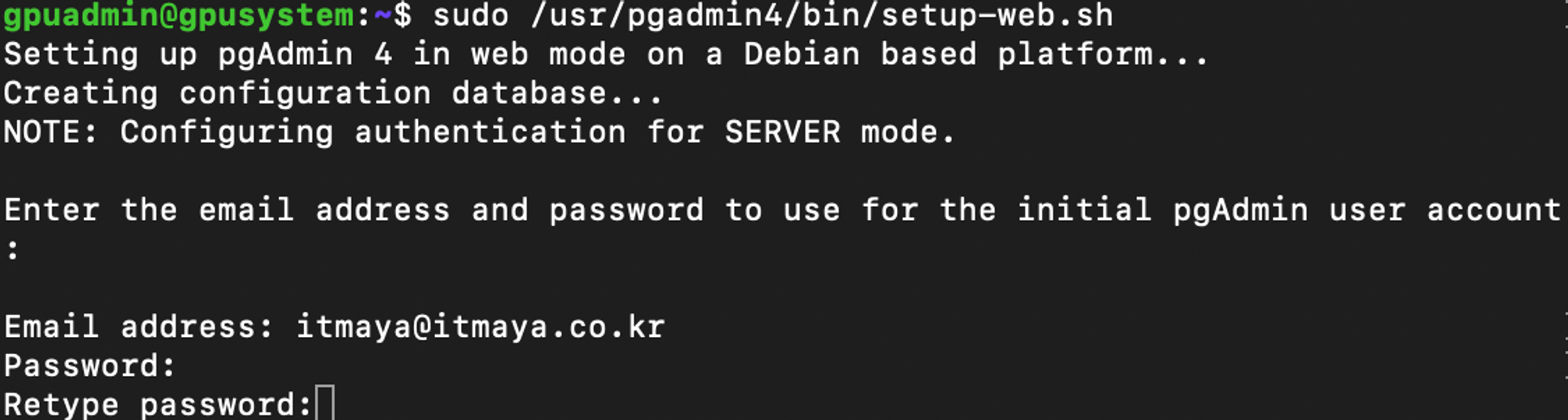
그 후 y를 누르시면 됩니다..

(3-2)Apache2를 재시작해줍니다.
- #sudo systemctl restart postgresql
- #sudo systemctl restart Apache2
- (4)웹에서 접속해 줍니다.
- http://[localhostIP]/pgadmin4
아래처럼 접속되시면 (3-1) 에서 만든 계정으로 로그인해주세요.
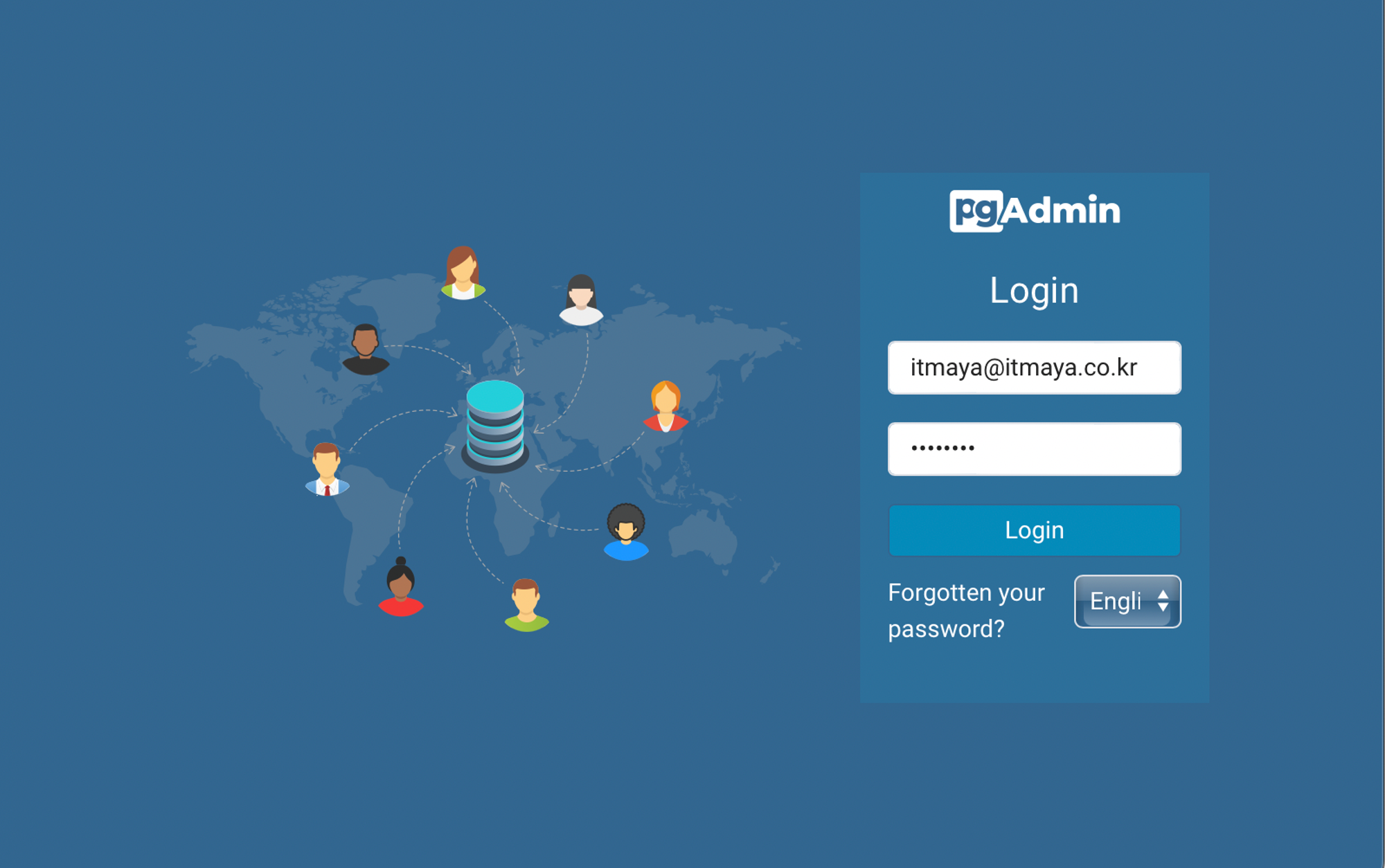
(4-1)웹에서 서버 추가 방법입니다.
1.웹에서 보이는 ADD New server로 진입해 주세요.

2.아래 이미지처럼 설정해 주세요.
● Name : 서버이름으로 임의로 설정가능합니다.
● ServerGroup : 서버 그룹 설정이며, 기본값으로 Servers로 되어있습니다.
● BackGround, ForeGround : 색상 설정입니다.
● Connect Now : 저장 후, PostgreSQL에 바로 접속할지 설정입니다.
● Comments : 서버 설정에 대한 설명을 적는 칸입니다.

3.아래 이미지처럼 설정해 주세요.
● Host Name/Address : 접속할 PostgreSQL서버의 주소를 설정 합니다.
● Port : 5432는 PostgreSQL의 기본 포트이며, 변경방법은 맨 아래 참고 해주세요.
● MaintenanceDataBase : 접속할 데이터베이스를 입력해주세요.
● UserName : 데이터베이스에 접속할 사용자명을 입력해 주세요.
● Password : 데이터베이스에 접속할 사용자명의 패스워드를 입력해 주세요.
*입력이 다 끝나셧다면 왼쪽 아래 save를 눌러 주세요.
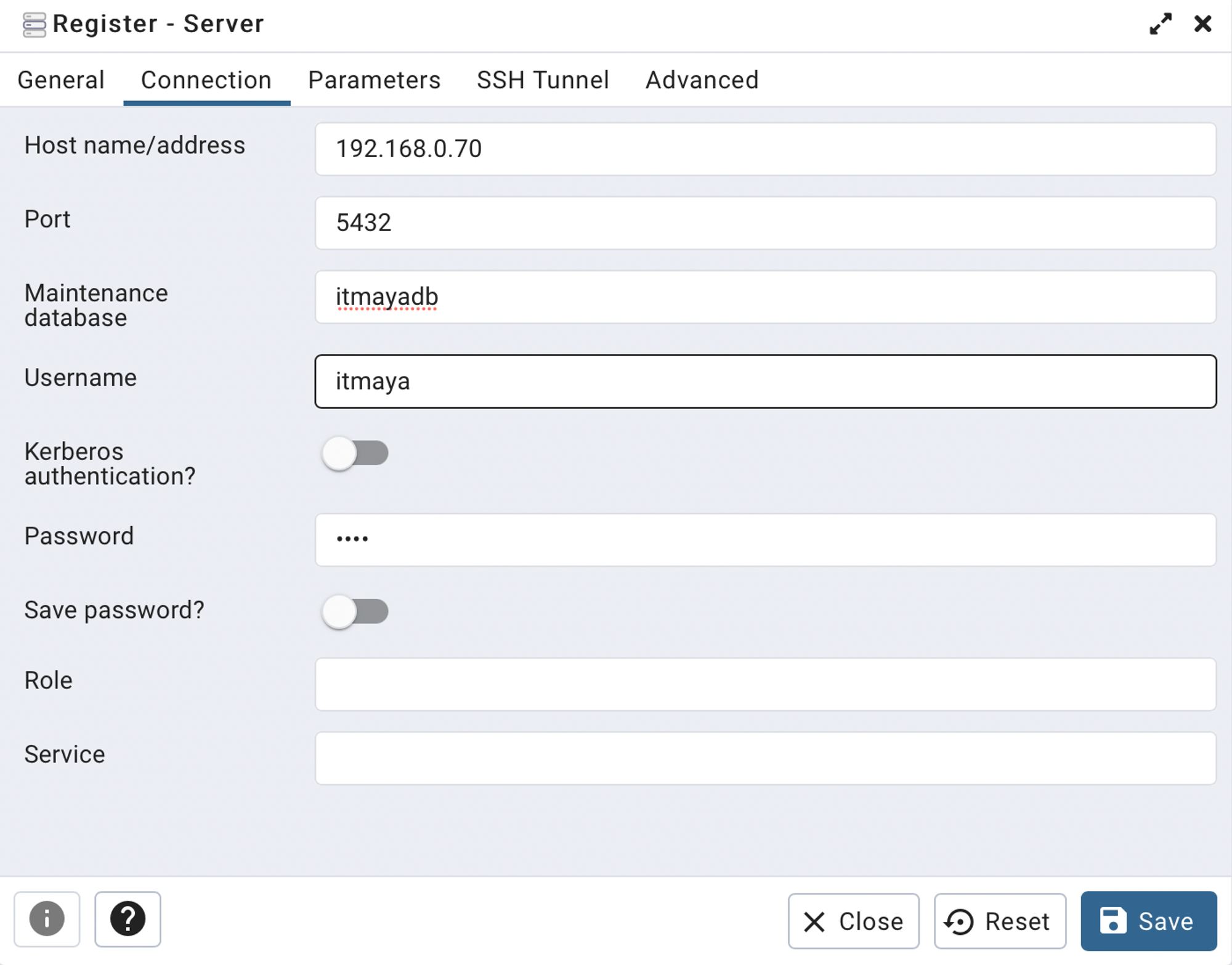
4.아래 이미지처럼 서버 추가가 완료됩니다.

- 그 외, PostgreSQL의 포트 변경 방법입니다.
- #sudo vi /etc/postgresql/12/main/postgresql.conf
- #wq!
- #sudo systemctl restart apache2
- #sudo systemctl restart postgresql
아래 이미지처럼 사용하실 port를 넣어주세요.

-
 이전글
이전글 Software Raid을 구성해보자.Software Raid란 무엇일까? Software Raid을 구성해보자 Raid란 [Redundant Array of Independent Disk] 2개 이상의 디스크를 병렬로 처리하여 성능 및 안정성을 향상시키는 방식입니다. Software Raid 장단점 장점 = 별도의 하드웨어 없이 소프트웨어로만 구현되었기 때문에 하드웨어 구현 방식에 비해 비용이 들지 않는다. 단점 = 소프트웨어 RAID는 운영 체제의 일부이기 때문에. 따라서 성능은 CPU 성능과 서버의 워크로드에 따라 달라집니다. 따라서 고급 전용 하드웨어 RAID보다 성능이 느릴 수 있습니다. Raid 종류 Raid0(Stripe set) = 2개 이상의 디스크에 동시 저장. 동시 저장하기 때문에 속도는 빠르지만 디스크 하나라도 장애가 발생한다면 모든 데이터를 사용 못하게 된다. Raid1(Mirror) = Mirroring 방식으로 저장. 2개의 디스크에 동일한 내용이 동시에 저장. 디스크 하나만 장애가 발생한다면 복구가 가능합니다. Raid5(Parity) = 3개 이상의 하드 디스크가 필요. 패리티 정보를 사용하여 1개의 디스크가 장애 발생해도 데이터 복구가 가능. 하지만 2개의 디스크가 장애 발생하면 데이터를 복구할 수 없음. Raid6(double parity) = 4개 이상의 하드 디스크가 필요합니다. RAID5를 개선한 것으로 2개까지의 디스크 장애를 복구할 수 있습니다. Raid10(Mirror + stripe) = 4개의 하드디스크를 사용해 Raid1 방식으로 데이터를 미러링 하고, 이를 다시 Raid0 방식으로 스트라이핑 하는 방식. 읽기 및 쓰기 성능은 향상되지만 전체 공간의 절반만 사용할 수 있습니다. 디스크 하나만 장애가 발생한다면 복구가 가능합니다. 설치 방법 # sudo apt-get update # sudo apt-get -y install mdadm Ubuntu Raid구성방법 [구성 전, 디스크 파티션작업을 해주셔야 합니다] RAID 디바이스 명 --level --raid-device(갯수) RAID 0 /dev/md0 0 2 RAID 1 /dev/md1 1 2 RAID 5 /dev/md5 5 3 RAID 6 /dev/md6 6 4 RAID 10 /dev/md10 10 4 Raid0 구성 예시 [/dev/sdb1, /dev/sdc1] *2개 이상 디스크 필요* # sudo mdadm --create /dev/md0 --level=0 --raid-devices=2 /dev/sdb1 /dev/sdc1 Raid5 구성 예시 [/dev/sdb1, /dev/sdc1, /dev/sdd1] *3개 이상 디스크 필요* # sudo mdadm --create /dev/md5 --level=5 --raid-devices=3 /dev/sdb1 /dev/sdc1 /dev/sdd1 Raid10 구성 예시 [/dev/sdb1, /dev/sdc1, /dev/sdd1, /dev/sde1] *4개 디스크 필요* # sudo mdadm --create /dev/md10 --level=10 --raid-devices=4 /dev/sdb1 /dev/sdc1 /dev/sdd1 /dev/sdb1 아래 이미지처럼 생성이 완료됩니다. 아래 명령어로 Disk정보를 확인해보면 md0으로 Raid가 잡힌것을 확인할수 있습니다. # sudo fdisk -1 Disk /dev/md0: 63.96 GiB, 68679630848 bytes, 134139904 sectors Units: sectors of 1 * 512 = 512 bytes Sector size (logical/physical): 512 bytes / 512 bytes I/O size (minimum/optimal): 512 bytes / 512 bytes OR 아래 명령어로 Raid 구성정보를 볼수있습니다. # mdadm --detail --scan # mdadm --detail /dev/md0 /dev/md0: Version : 1.2 Creation Time : Wed Oct 18 08:17:51 2023 Raid Level : linear Array Size : 67069952 (63.96 GiB 68.68 GB) Raid Devices : 2 Total Devices : 2 Persistence : Superblock is persistent Update Time : Wed Oct 18 08:17:51 2023 State : clean Active Devices : 2 Working Devices : 2 Failed Devices : 0 Spare Devices : 0 Rounding : 0K Consistency Policy : none Name : gpuadmin:0 (local to host gpuadmin) UUID : bc10345a:2ae76717:1653a452:9874010b Events : 0 Number Major Minor RaidDevice State 0 8 17 0 active sync /dev/sdb1 1 8 33 1 ctive sync /dev/sdc12023.11.02
Software Raid을 구성해보자.Software Raid란 무엇일까? Software Raid을 구성해보자 Raid란 [Redundant Array of Independent Disk] 2개 이상의 디스크를 병렬로 처리하여 성능 및 안정성을 향상시키는 방식입니다. Software Raid 장단점 장점 = 별도의 하드웨어 없이 소프트웨어로만 구현되었기 때문에 하드웨어 구현 방식에 비해 비용이 들지 않는다. 단점 = 소프트웨어 RAID는 운영 체제의 일부이기 때문에. 따라서 성능은 CPU 성능과 서버의 워크로드에 따라 달라집니다. 따라서 고급 전용 하드웨어 RAID보다 성능이 느릴 수 있습니다. Raid 종류 Raid0(Stripe set) = 2개 이상의 디스크에 동시 저장. 동시 저장하기 때문에 속도는 빠르지만 디스크 하나라도 장애가 발생한다면 모든 데이터를 사용 못하게 된다. Raid1(Mirror) = Mirroring 방식으로 저장. 2개의 디스크에 동일한 내용이 동시에 저장. 디스크 하나만 장애가 발생한다면 복구가 가능합니다. Raid5(Parity) = 3개 이상의 하드 디스크가 필요. 패리티 정보를 사용하여 1개의 디스크가 장애 발생해도 데이터 복구가 가능. 하지만 2개의 디스크가 장애 발생하면 데이터를 복구할 수 없음. Raid6(double parity) = 4개 이상의 하드 디스크가 필요합니다. RAID5를 개선한 것으로 2개까지의 디스크 장애를 복구할 수 있습니다. Raid10(Mirror + stripe) = 4개의 하드디스크를 사용해 Raid1 방식으로 데이터를 미러링 하고, 이를 다시 Raid0 방식으로 스트라이핑 하는 방식. 읽기 및 쓰기 성능은 향상되지만 전체 공간의 절반만 사용할 수 있습니다. 디스크 하나만 장애가 발생한다면 복구가 가능합니다. 설치 방법 # sudo apt-get update # sudo apt-get -y install mdadm Ubuntu Raid구성방법 [구성 전, 디스크 파티션작업을 해주셔야 합니다] RAID 디바이스 명 --level --raid-device(갯수) RAID 0 /dev/md0 0 2 RAID 1 /dev/md1 1 2 RAID 5 /dev/md5 5 3 RAID 6 /dev/md6 6 4 RAID 10 /dev/md10 10 4 Raid0 구성 예시 [/dev/sdb1, /dev/sdc1] *2개 이상 디스크 필요* # sudo mdadm --create /dev/md0 --level=0 --raid-devices=2 /dev/sdb1 /dev/sdc1 Raid5 구성 예시 [/dev/sdb1, /dev/sdc1, /dev/sdd1] *3개 이상 디스크 필요* # sudo mdadm --create /dev/md5 --level=5 --raid-devices=3 /dev/sdb1 /dev/sdc1 /dev/sdd1 Raid10 구성 예시 [/dev/sdb1, /dev/sdc1, /dev/sdd1, /dev/sde1] *4개 디스크 필요* # sudo mdadm --create /dev/md10 --level=10 --raid-devices=4 /dev/sdb1 /dev/sdc1 /dev/sdd1 /dev/sdb1 아래 이미지처럼 생성이 완료됩니다. 아래 명령어로 Disk정보를 확인해보면 md0으로 Raid가 잡힌것을 확인할수 있습니다. # sudo fdisk -1 Disk /dev/md0: 63.96 GiB, 68679630848 bytes, 134139904 sectors Units: sectors of 1 * 512 = 512 bytes Sector size (logical/physical): 512 bytes / 512 bytes I/O size (minimum/optimal): 512 bytes / 512 bytes OR 아래 명령어로 Raid 구성정보를 볼수있습니다. # mdadm --detail --scan # mdadm --detail /dev/md0 /dev/md0: Version : 1.2 Creation Time : Wed Oct 18 08:17:51 2023 Raid Level : linear Array Size : 67069952 (63.96 GiB 68.68 GB) Raid Devices : 2 Total Devices : 2 Persistence : Superblock is persistent Update Time : Wed Oct 18 08:17:51 2023 State : clean Active Devices : 2 Working Devices : 2 Failed Devices : 0 Spare Devices : 0 Rounding : 0K Consistency Policy : none Name : gpuadmin:0 (local to host gpuadmin) UUID : bc10345a:2ae76717:1653a452:9874010b Events : 0 Number Major Minor RaidDevice State 0 8 17 0 active sync /dev/sdb1 1 8 33 1 ctive sync /dev/sdc12023.11.02 -
다음글

 오픈소스로 비용 없이 쉽게 클라우드 환경을 구현할 수 있는 Openstack을 알아보자.가상머신 기반인 클라우드 환경을 구현하는 MultiNode Openstack을 구현해 보자. 오픈소스로 비용 없이 쉽게 클라우드 환경을 구현할 수 있는 Openstack을 알아보자. *전에, SingleNode로 구성했던 Openstack을 이번에는 MultiNode로 구성해 보았습니다. Openstack란 가상머신 기반으로 클라우드 환경을 구현하는 기술입니다. 이 오픈소스는 lass를 쉽게 구축할 수 있도록 플랫폼 지원과, 대시보드를 통해 스토리지, 프로세싱, 네트워킹 등 대시보드를 통해 자원들을 제어할 수 있게 해줍니다. Openstack 사용 이유 Openstack을 사용하는 가장 큰 이유는 시스템 사용에 대한 비용이 전혀 들지 않는다는 것입니다. Openstack의 특징 Openstack의 장점으로는 우선 확장성과, 모듈성, 오픈소스이므로 비용이 들지 않는다는 점과 많은 사람들이 사용하며, 개발하기 때문에 안정화와, 버전 릴리즈가 빠릅니다. 하지만 단점으로는 버전 릴리즈가 빠를수록 잦은 업데이트가 이루어진다는 것이 단점이 될 수도 있습니다. 아래는 저의 구성 환경입니다. [멀티노드] 노드 3대 같은 사양으로 진행했습니다. | OS : (VM)Ubuntu20.04 CLI | CPU : 4core | RAM : 16GB | Disk : 50GB [호스트 네임은 꼭 별도로 다르게 설정해 주셔야 합니다.] gpuadmin1 192.168.0.32 *hostname=gpusystem Controller Node gpuadmin2 192.168.0.34 *hostname=node1 Computing Node 1 gpuadmin3 192.168.0.37 *hostname=node2 Computing Node 2 (1) 멀티노드 오픈스택을 구성해 보겠습니다. (1-1) stack 계정을 만들어줍니다. stack 계정 생성하기. #sudo useradd -s /bin/bash -d /opt/stack -m stack stack 계정에 sudo 권한 주기. #sudo echo \"stack ALL=(ALL) NOPASSWD: ALL\" |sudo tee /etc/sudoers.d/stack #sudo chown -R stack:stack /opt/stack stack 계정에 로그인. #sudo su - stack (1-2) devstack 설치와, local.conf 값 주기. devstack 다운로드 #git clone https://opendev.org/openstack/devstack local.conf 설정. #cp devstack/samples/local.conf devstack/local.conf #vi devstack/local.conf (1-3) 아래는 local.conf 값입니다. [local.conf] Controller Node *gpuadmin1 HOST_IP=192.168.0.32 FIXED_RANGE=10.4.128.0/20 #임의의 IP를 넣어줍니다. FLOATING_RANGE=192.168.0.240/25 #어디까지 IP를 사용할지 지정해 줍니다. LOGFILE=/opt/stack/logs/stack.sh.log ADMIN_PASSWORD=Itmaya #원하시는 패스워드를 넣으시면 됩니다. DATABASE_PASSWORD=supersecret RABBIT_PASSWORD=supersecret SERVICE_PASSWORD=supersecret [local.conf] Compute Node *gpuadmin2,gpuadmin3 (두 대다 해당 아이피 넣어주기.) HOST_IP=192.168.0.34,37 #Compute Node의 IP를 넣어줍니다. FIXED_RANGE=10.4.128.0/20 FLOATING_RANGE=192.168.0.240/25 LOGFILE=/opt/stack/logs/stack.sh.log ADMIN_PASSWORD=Itmaya DATABASE_PASSWORD=supersecret RABBIT_PASSWORD=supersecret SERVICE_PASSWORD=supersecret DATABASE_TYPE=mysql SERVICE_HOST=192.168.0.32 MYSQL_HOST=$SERVICE_HOST RABBIT_HOST=$SERVICE_HOST GLANCE_HOSTPORT=$SERVICE_HOST:9292 ENABLED_SERVICES=n-cpu,c-vol,placement-client,ovn-controller,ovs-vswitchd,ovsdb-server,q-ovn-metadata-agent NOVA_VNC_ENABLED=True NOVNCPROXY_URL=\"http://$SERVICE_HOST:6080/vnc_lite.html\" VNCSERVER_LISTEN=$HOST_IP VNCSERVER_PROXYCLIENT_ADDRESS=$VNCSERVER_LISTEN (1-4) openstack 설치하기. #./stack.sh (1-5) 아래 이미지는 설치가 완료된 이미지입니다. controller Node compute Node1 compute Node2 (1-6) 아래는 웹으로 오픈스택을 들어간 사진입니다. (TIP) 그 외, 에러가 나왔을 때 대처 방법입니다. *compute code error #sudo /usr/share/openvswitch/scripts/ovs-ctl start #sudo apt-get install qemu-kvm libvirt-daemon-system libvirt-client bridge-utils virt-manager 안될 시.. #sudo ovs-vsctl --no-wait init #sudo ovs-vswitchd --pidfile --detach local.conf에서 q-agt를 삭제 후, ./unstack 한번해 주시고 ./stack.sh 해주세요.2023.10.19
오픈소스로 비용 없이 쉽게 클라우드 환경을 구현할 수 있는 Openstack을 알아보자.가상머신 기반인 클라우드 환경을 구현하는 MultiNode Openstack을 구현해 보자. 오픈소스로 비용 없이 쉽게 클라우드 환경을 구현할 수 있는 Openstack을 알아보자. *전에, SingleNode로 구성했던 Openstack을 이번에는 MultiNode로 구성해 보았습니다. Openstack란 가상머신 기반으로 클라우드 환경을 구현하는 기술입니다. 이 오픈소스는 lass를 쉽게 구축할 수 있도록 플랫폼 지원과, 대시보드를 통해 스토리지, 프로세싱, 네트워킹 등 대시보드를 통해 자원들을 제어할 수 있게 해줍니다. Openstack 사용 이유 Openstack을 사용하는 가장 큰 이유는 시스템 사용에 대한 비용이 전혀 들지 않는다는 것입니다. Openstack의 특징 Openstack의 장점으로는 우선 확장성과, 모듈성, 오픈소스이므로 비용이 들지 않는다는 점과 많은 사람들이 사용하며, 개발하기 때문에 안정화와, 버전 릴리즈가 빠릅니다. 하지만 단점으로는 버전 릴리즈가 빠를수록 잦은 업데이트가 이루어진다는 것이 단점이 될 수도 있습니다. 아래는 저의 구성 환경입니다. [멀티노드] 노드 3대 같은 사양으로 진행했습니다. | OS : (VM)Ubuntu20.04 CLI | CPU : 4core | RAM : 16GB | Disk : 50GB [호스트 네임은 꼭 별도로 다르게 설정해 주셔야 합니다.] gpuadmin1 192.168.0.32 *hostname=gpusystem Controller Node gpuadmin2 192.168.0.34 *hostname=node1 Computing Node 1 gpuadmin3 192.168.0.37 *hostname=node2 Computing Node 2 (1) 멀티노드 오픈스택을 구성해 보겠습니다. (1-1) stack 계정을 만들어줍니다. stack 계정 생성하기. #sudo useradd -s /bin/bash -d /opt/stack -m stack stack 계정에 sudo 권한 주기. #sudo echo \"stack ALL=(ALL) NOPASSWD: ALL\" |sudo tee /etc/sudoers.d/stack #sudo chown -R stack:stack /opt/stack stack 계정에 로그인. #sudo su - stack (1-2) devstack 설치와, local.conf 값 주기. devstack 다운로드 #git clone https://opendev.org/openstack/devstack local.conf 설정. #cp devstack/samples/local.conf devstack/local.conf #vi devstack/local.conf (1-3) 아래는 local.conf 값입니다. [local.conf] Controller Node *gpuadmin1 HOST_IP=192.168.0.32 FIXED_RANGE=10.4.128.0/20 #임의의 IP를 넣어줍니다. FLOATING_RANGE=192.168.0.240/25 #어디까지 IP를 사용할지 지정해 줍니다. LOGFILE=/opt/stack/logs/stack.sh.log ADMIN_PASSWORD=Itmaya #원하시는 패스워드를 넣으시면 됩니다. DATABASE_PASSWORD=supersecret RABBIT_PASSWORD=supersecret SERVICE_PASSWORD=supersecret [local.conf] Compute Node *gpuadmin2,gpuadmin3 (두 대다 해당 아이피 넣어주기.) HOST_IP=192.168.0.34,37 #Compute Node의 IP를 넣어줍니다. FIXED_RANGE=10.4.128.0/20 FLOATING_RANGE=192.168.0.240/25 LOGFILE=/opt/stack/logs/stack.sh.log ADMIN_PASSWORD=Itmaya DATABASE_PASSWORD=supersecret RABBIT_PASSWORD=supersecret SERVICE_PASSWORD=supersecret DATABASE_TYPE=mysql SERVICE_HOST=192.168.0.32 MYSQL_HOST=$SERVICE_HOST RABBIT_HOST=$SERVICE_HOST GLANCE_HOSTPORT=$SERVICE_HOST:9292 ENABLED_SERVICES=n-cpu,c-vol,placement-client,ovn-controller,ovs-vswitchd,ovsdb-server,q-ovn-metadata-agent NOVA_VNC_ENABLED=True NOVNCPROXY_URL=\"http://$SERVICE_HOST:6080/vnc_lite.html\" VNCSERVER_LISTEN=$HOST_IP VNCSERVER_PROXYCLIENT_ADDRESS=$VNCSERVER_LISTEN (1-4) openstack 설치하기. #./stack.sh (1-5) 아래 이미지는 설치가 완료된 이미지입니다. controller Node compute Node1 compute Node2 (1-6) 아래는 웹으로 오픈스택을 들어간 사진입니다. (TIP) 그 외, 에러가 나왔을 때 대처 방법입니다. *compute code error #sudo /usr/share/openvswitch/scripts/ovs-ctl start #sudo apt-get install qemu-kvm libvirt-daemon-system libvirt-client bridge-utils virt-manager 안될 시.. #sudo ovs-vsctl --no-wait init #sudo ovs-vswitchd --pidfile --detach local.conf에서 q-agt를 삭제 후, ./unstack 한번해 주시고 ./stack.sh 해주세요.2023.10.19

