- 서버전문업체 아이티마야
- HPC서버
-
GPU서버
-
4GPU Server
-
8GPU Server
-
HGX Server
-
2GPU Workstation
-
4GPU Workstation
-
나라장터 등록제품
-
Compact AI
-
10GPU Server
-
- BigData서버
- 가상화/HCI
- 스토리지/파일서버
-
WEB/WAS/DB
-
WEB Server
-
WAS Server
-
고성능 DB
-
타워형서버
-
나라장터 등록제품
-
-
워크스테이션
-
1CPU Workstation
-
2CPU Workstation
-
나라장터 등록제품
-
-
MLOps/SW지원/유지보수
-
Cloud
-
Open Source
-
NVIDIA
-
HCI
-
Backup
-
MLOps
-
HW/SW 유지보수
-
테크니컬 스토리
아이티마야의 새로운 기술 뉴스를 만나보세요.Linux 프로세스 관리
등록일
2024.05.08
첨부파일
ps, kill 명령어에 대해
Linux 프로세스 관리
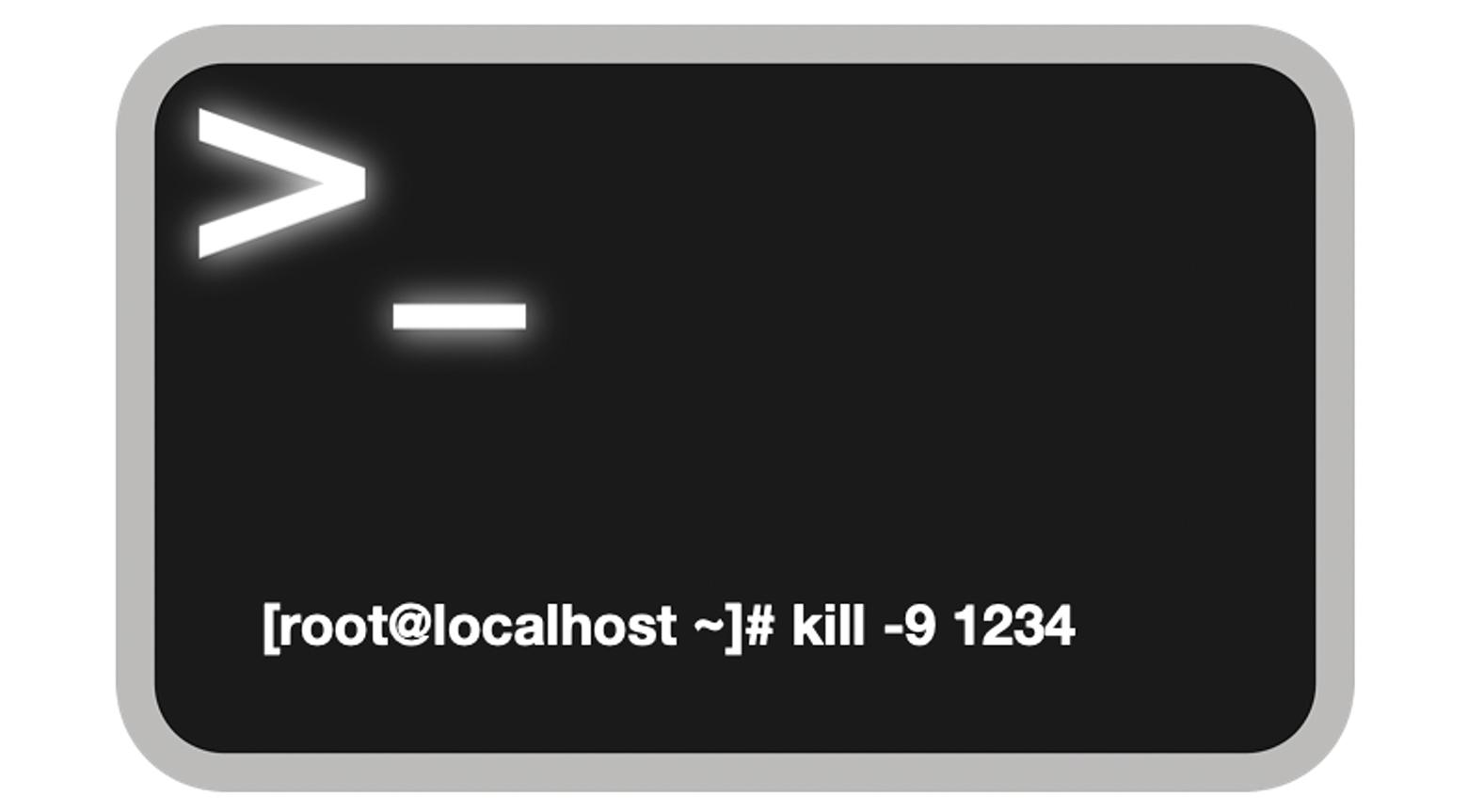
- OS: Centos7
 kill 명령어는 프로세스 관리와 제어에 사용되고, ps 명령어는 현재 실행 중인 프로세스에 대한 정보를 확인하는 데 사용됩니다. 이들 명령어는 주의를 기울여 사용해야 하며, 올바른 옵션 및 시그널을 선택하여 원하는 동작 및 정보를 얻을 수 있습니다.
kill 명령어는 프로세스 관리와 제어에 사용되고, ps 명령어는 현재 실행 중인 프로세스에 대한 정보를 확인하는 데 사용됩니다. 이들 명령어는 주의를 기울여 사용해야 하며, 올바른 옵션 및 시그널을 선택하여 원하는 동작 및 정보를 얻을 수 있습니다.
PS 명령어 옵션 값
● -e : 시스템의 모든 프로세스 출력
● -eM : 보안 정보 출력
● a : 터미널과 연관된 프로세스 출력
● -a : 터미널에 종속되지 않은 모든 프로세스를 출력
● -A : 모든 프로세스 출력
● -e : 커널 프로세스를 제외한 모든 프로세스 출력
● -M : 64Bit 프로세스 출력
● -u : 사용자 프로세스 출력
● -U root -u root u : root로 실행되는 프로세스 출력
● -x : 로그인 상태 동안 완료되지 않은 프로세스 출력
많이 사용하는 옵션 값
사용자, PID, 부모 프로세스(PID), 시작 시간, CPU 사용량 등이 포함됩니다.
- # ps -ef UID PID PPID C STIME TTY TIME CMD roo 1 0 0 1월10 ? 00:00:06 /usr/lib/systemd/systemd --switc roo 2 0 0 1월10 ? 00:00:00 [kthreadd] root 4 2 0 1월10 ? 00:00:00 [kworker/0:0H] root 6 2 0 1월10 ? 00:00:00 [ksoftirqd/0] root 7 2 0 1월10 ? 00:00:00 [migration/0] 프로세스 간의 계층 구조를 트리 형식으로 출력합니다. # ps --forest 모든 프로세스의 계층 구조를 표시합니다. # ps -e --forest 특정 프로세스 ID(PID)에 대한 정보를 표시합니다. # ps -p (PID)
사용자, PID, CPU 사용량, 메모리 사용량, 상태 등의 정보를 제공합니다.
- # ps -l F S UID PID PPID C PRI NI ADDR SZ WCHAN TTY TIME CMD 4 S 0 10325 10321 0 80 0 - 28886 do_wai pts/1 00:00:00 bash 0 R 0 10405 10325 0 80 0 - 38331 - pts/1 00:00:00 bash
특정 사용자(user name)의 프로세스만 표시합니다.
- # ps - u (username) (예시) # ps - u maya PID TTY TIME CMD
모든 사용자의 모든 프로세스를 자세한 형식으로 표시합니다.
- # ps aux USER PID %CPU %MEM VSZ RSS TTY STAT START TIME COMMAND root 1 0.0 0.0 193672 6652 ? Ss 1월10 0:06 /usr/lib/syst root 1 0.0 0.0 0 0 ? S 2월10 0:00 [kthreadd] root 1 0.0 0.0 0 0 ? S< 4월10 0:00 [kworker/0:0H root 1 0.0 0.0 0 0 ? S 6월10 0:00 [ksoftirqd/0] 모든 프로세스 정보를 너비 제한 없이 출력합니다. # ps auxwww
프로세스 종료 방법입니다.
- 아래 명령어로 종료할 프로세스와 해당 PID를 확인합니다. # ps -efc or # ps -l or # ps 아래 명령어로 종료해 줍니다. # kill -9 (PID) 프로세스 이름으로 종료 방법 # pkill (프로세스 이름) 사용자의 모든 프로세스 종료 # pkill -u (유저명) 지원되는 시그널 목록 확인 방법 # kill -l 1) SIGHUP 2) SIGINT 3) SIGQUIT 4) SIGILL 5) SIGTRAP 6) SIGABRT 7) SIGBUS 8) SIGFPE 9) SIGKILL 10) SIGUSR1 11) SIGSEGV 12) SIGUSR2 13) SIGPIPE 14) SIGALRM 15) SIGTERM 16) SIGSTKFLT 17) SIGCHLD 18) SIGCONT 19) SIGSTOP 20) SIGTSTP 21) SIGTTIN 22) SIGTTOU 23) SIGURG 24) SIGXCPU 25) SIGXFSZ 26) SIGVTALRM 27) SIGPROF 28) SIGWINCH 29) SIGIO 30) SIGPWR 31) SIGSYS 34) SIGRTMIN 35) SIGRTMIN+ 1 36) SIGRTMIN+2 37) SIGRTMIN+3 38) SIGRTMIN+4 39) SIGRTMIN+5 40) SIGRTMIN+6 41) SIGRTMIN+7 42) SIGRTMIN+8 43) SIGRTMIN+9 44) SIGRTMIN+10 45) SIGRTMIN+11 46) SIGRTMIN+12 47) SIGRTMIN+13 48) SIGRTMIN+14 49) SIGRTMIN+15 50) SIGRTMAX-14 51) SIGRTMAX-13 52) SIGRTMAX-12 53) SIGRTMAX-11 54) SIGRTMAX-10 55) SIGRTMAX-9 56) SIGRTMAX-8 57) SIGRTMAX-7 58) SIGRTMAX-6 59) SIGRTMAX-5 60) SIGRTMAX-4 61) SIGRTMAX-3 62) SIGRTMAX-2 63) SIGRTMAX-1 64) SIGRTMAX
 시그널 선택의 중요성
시그널 선택의 중요성
● kill 명령어는 프로세스에 시그널을 보내어 동작합니다. 올바른 시그널을 선택하는 것이 중요합니다. 대부분의 경우, SIGTERM 시그널을 사용하여 프로세스에 종료 요청을 보냅니다. 만약 프로세스가 종료하지 않는다면, SIGKILL 시그널을 사용하여 강제 종료시킬 수 있습니다.
● 올바른 프로세스 ID(PID)를 사용해야 합니다. 잘못된 PID를 입력하면 다른 프로세스가 종료될 수 있으므로 주의가 필요합니다.
-
 이전글
이전글 윈도우(Windows)와 파일 공유를 위한 삼바(Samba)삼바(SAMBA) 란? 윈도우(Windows)에서 파일 공유를 위한 삼바(Samba) 삼바(SAMBA) 란? 삼바(Samba)는 마이크로소프트와 인텔에서 개발한 SMB(Server Message Block) 네트워크 프로토콜을 이용해 윈도우와 유닉스 계열의 운영체제나 다른 시스템 간의 자원을 공유할 수 있도록 만든 프로그램이다. 삼바는 윈도우 운영체제를 사...2024.06.13
윈도우(Windows)와 파일 공유를 위한 삼바(Samba)삼바(SAMBA) 란? 윈도우(Windows)에서 파일 공유를 위한 삼바(Samba) 삼바(SAMBA) 란? 삼바(Samba)는 마이크로소프트와 인텔에서 개발한 SMB(Server Message Block) 네트워크 프로토콜을 이용해 윈도우와 유닉스 계열의 운영체제나 다른 시스템 간의 자원을 공유할 수 있도록 만든 프로그램이다. 삼바는 윈도우 운영체제를 사...2024.06.13 -
다음글

 Linux Log 확인 방법Linux Log 관리 방법 Linux Log 확인 방법 OS: Centos7 💡 로그 관리는 시스템의 안정성 및 보안을 유지하는 데 중요한 부분입니다. 로그는 시스템 이벤트 및 활동에 대한 기록을 제공하여 문제 해결 및 감시를 도와줍니다. 아래는 CentOS 7에서 로그 관리를 위한 몇 가지 중요한 측면과 도구에 대한 설명입니다. 로그 위험도 1. Deb...2024.04.03
Linux Log 확인 방법Linux Log 관리 방법 Linux Log 확인 방법 OS: Centos7 💡 로그 관리는 시스템의 안정성 및 보안을 유지하는 데 중요한 부분입니다. 로그는 시스템 이벤트 및 활동에 대한 기록을 제공하여 문제 해결 및 감시를 도와줍니다. 아래는 CentOS 7에서 로그 관리를 위한 몇 가지 중요한 측면과 도구에 대한 설명입니다. 로그 위험도 1. Deb...2024.04.03
PLEASE WAIT WHILE LOADING...

