- 서버전문업체 아이티마야
- HPC서버
-
GPU서버
-
4GPU Server
-
8GPU Server
-
HGX Server
-
2GPU Workstation
-
4GPU Workstation
-
나라장터 등록제품
-
Compact AI
-
10GPU Server
-
- BigData서버
- 가상화/HCI
- 스토리지/파일서버
-
WEB/WAS/DB
-
WEB Server
-
WAS Server
-
고성능 DB
-
타워형서버
-
나라장터 등록제품
-
-
워크스테이션
-
1CPU Workstation
-
2CPU Workstation
-
나라장터 등록제품
-
-
MLOps/SW지원/유지보수
-
Cloud
-
Open Source
-
NVIDIA
-
HCI
-
Backup
-
MLOps
-
HW/SW 유지보수
-
테크니컬 스토리
아이티마야의 새로운 기술 뉴스를 만나보세요.윈도우(Windows)와 파일 공유를 위한 삼바(Samba)
등록일
2024.06.13
첨부파일
삼바(SAMBA) 란?
윈도우(Windows)에서 파일 공유를 위한 삼바(Samba)
- 삼바(SAMBA) 란?
- 삼바(Samba)는 마이크로소프트와 인텔에서 개발한 SMB(Server Message Block) 네트워크 프로토콜을 이용해 윈도우와 유닉스 계열의 운영체제나 다른 시스템 간의 자원을 공유할 수 있도록 만든 프로그램이다.
- 삼바는 윈도우 운영체제를 사용하는 PC에서 Linux 또는 UNIX 서버에서 접속하여 디렉터리 및 파일 공유, 프린터, CD-ROM, DVD-ROM, USB 공유하여 사용할 수 있도록 해준다.
- 리눅스에 삼바를 설치하게 되면 리눅스가 서버, 윈도우가 클라이언트가 되는 것이다. (반대도 가능하다) 삼바는 SMB 프로토콜을 이용해서 작동하기 때문에 해당 프로토콜이 설치된 시스템만 사용할 수 있다. 현재 SMB 프로토콜은 유닉스와 윈도우 환경을 동시에 지원하는 CIFS(Common Internet File System)로 확장되었다.
- SMB : Server Message Block, 마이크로소프트사와 인텔이 윈도우 시스템이 다른 시스템의 디스크나 프린터와 같은 자원을 공유할 수 있도록 하기 위해 개발된 프로토콜
- CIFS : Common Internet File System, 네트워크를 위한 SMB 파일 공유 프로토콜의 확장 버전 윈도우와 리눅스(유닉스) 환경을 동시에 지원하는 인터넷의 표준 파일 규약의 프로토콜
- 삼바(SAMBA) 설치 & 설정
삼바를 설치하고 설정하는 순서는 다음과 같다.
- 1. Samba 설치
- 2. 계정 등록
- 3. 공유 디렉토리 설정
- 4. 삼바 환경 추가 설정
- 5. 윈도우에서 삼바 설정
- 1.삼바 설치
- sudo apt-get -y install samba 우분투 삼바 설치
- yum -y install samba 센트 삼바 설치
- 2.삼바 계정 등록하기
- sudo smbpasswd-a [사용자명]
- sudo pdbedit -L 삼바 서버에 등록된 유저를 확인
- sudo pdbedit -L -v
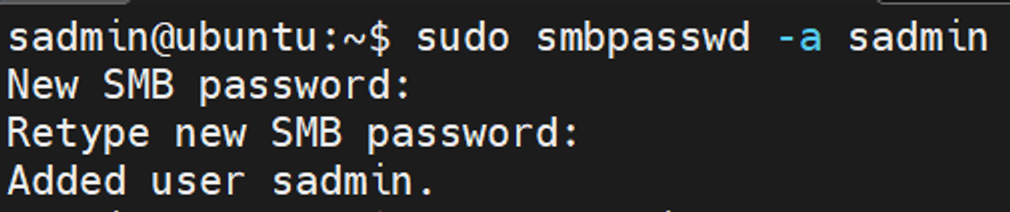

※ smbpasswd 명령어
리눅스의 패스워드 및 전반적인 사용자 수정 정보를 담당하는 passwd 명령어의 삼바 버전이라고 보면 된다. 삼바 사용자를 생성 및 삭제, 패스워드 변경, 활성 및 비활성화 등 전체적인 관련 정보를 변경한다.
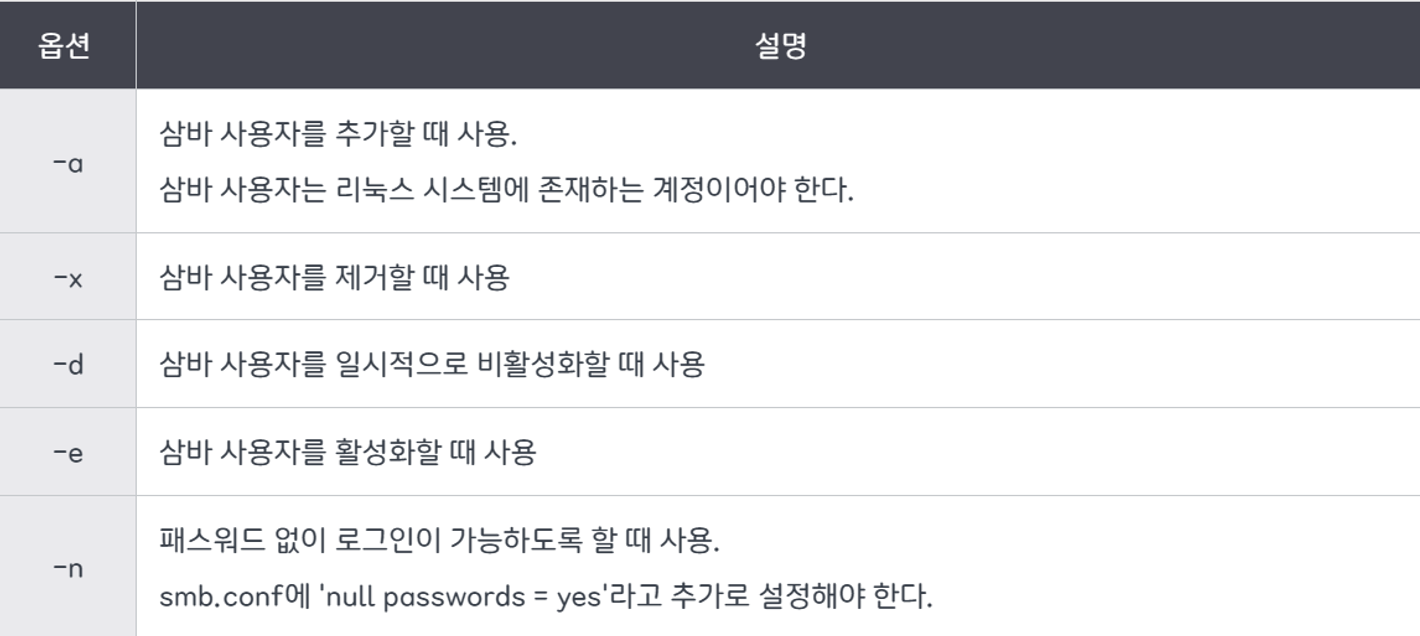
- 3.공유 디렉터리 생성
- sudo mkdir /samba
- sudo chmod 777 /samba 권한 열기
- 4.삼바 환경 설정
- 삼바 환경 설정 파일 위치
/etc/samba/smb.conf
- 삼바 환경 설정을 위한 세부 절차
이 과정에서는 필요한 설정 파일의 수정, 필요한 패키지의 설치 및 설정, 그리고 삼바 서버의 테스트와 문제 해결에 필요한 도구와 기법에 대해 알아볼 것입니다.
- 삼바 환경 설정 파일 위치
- /etc/samba/smb.conf
이 파일을 편집함으로써, 사용자 계정, 공유 디렉토리, 파일 권한 등 삼바 서버의 주요 기능을 설정하게 됩니다. 이때, 설정 파일을 편집할 때는 반드시 관리자 권한으로 실행해야 합니다.
- 설정 파일 편집:
- vi /etc/samba/smb.conf
위의 설정 파일을 오픈하면 기본적으로 [global], [printers], [home] 3가지 구역이 존재한다. 각 구역을 필요에 따라 설정해 줘야 한다.
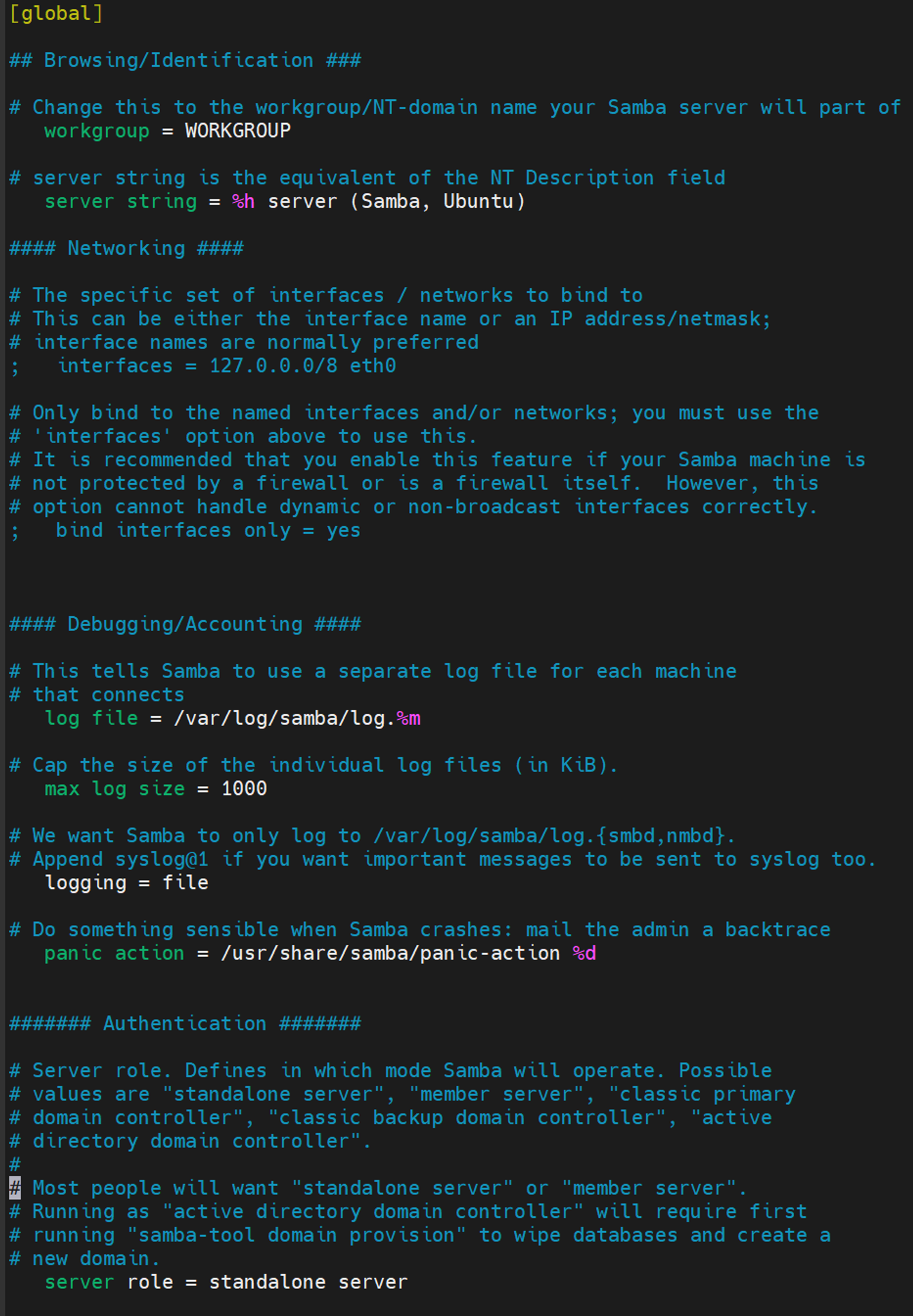
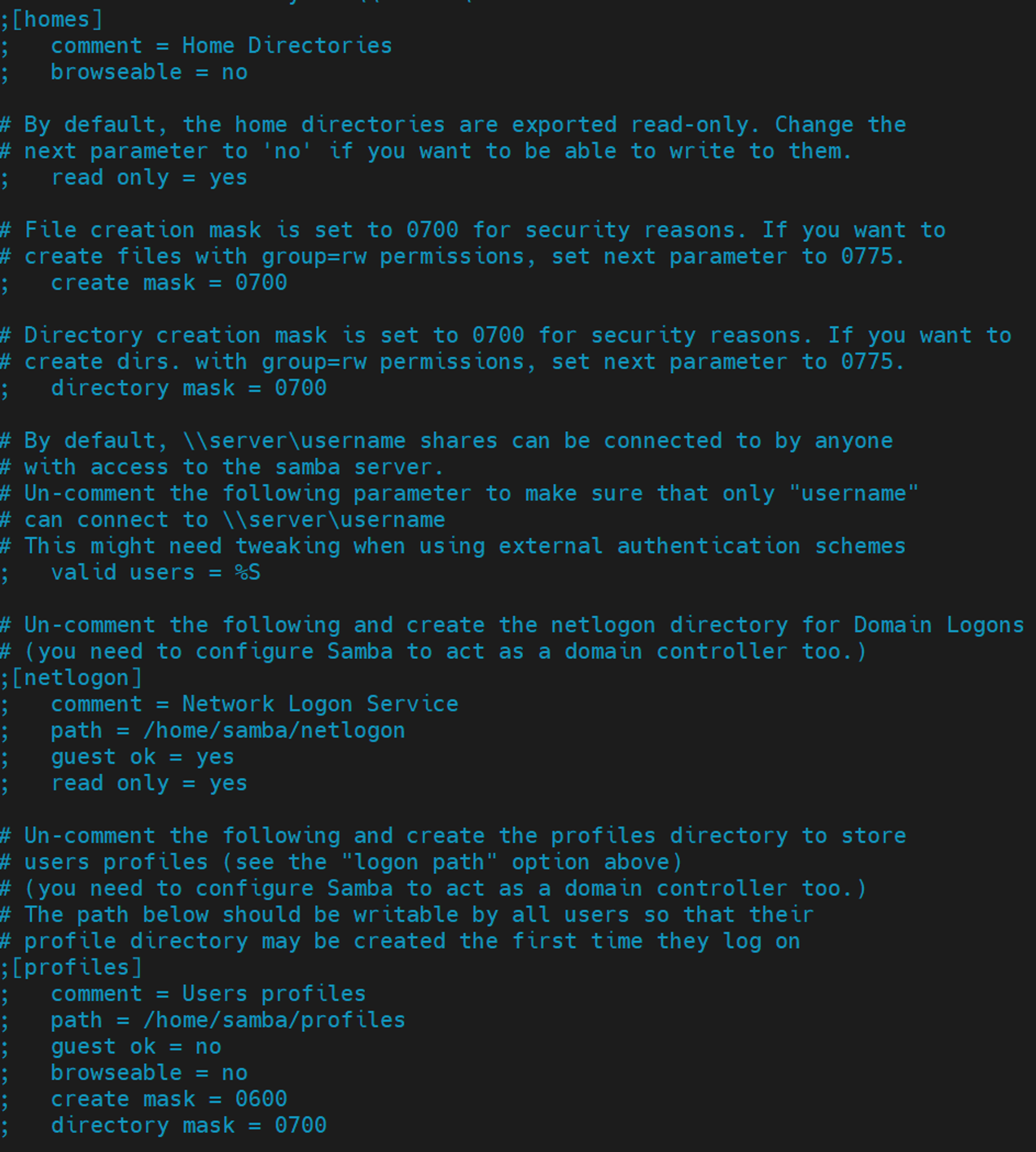
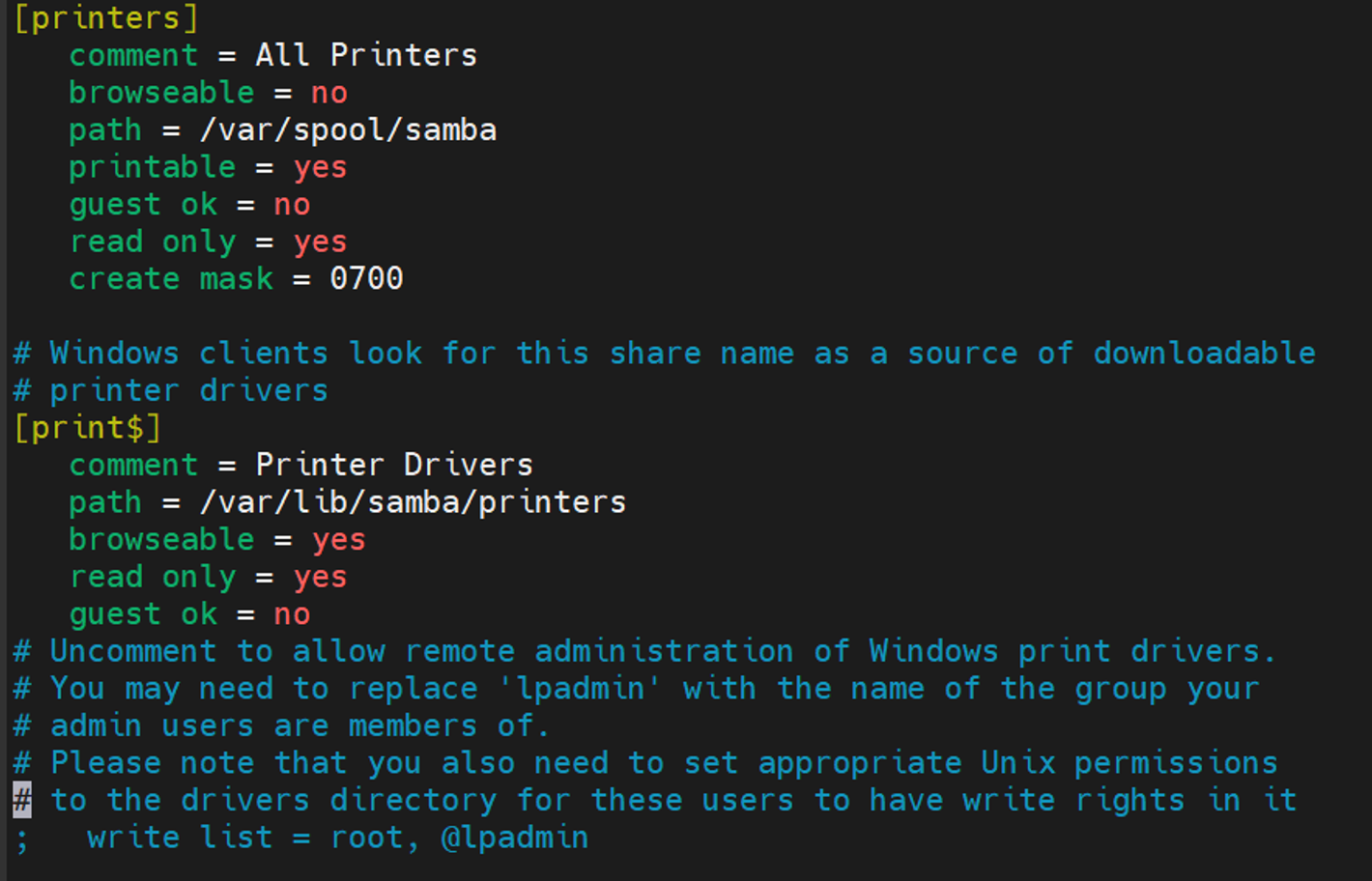
- [global] : 삼바 서버 전체의 환경설정
- [homes] : 각 사용자가 서버의 홈 디렉토리로 접근할 때 권한
- [printers] : 프린터 관련 권한
- 이 중, [global] 섹션은 삼바 서버의 전체적인 동작을 설정하는 곳입니다.
- 여기에서는 네트워크 이름, 워크그룹, 보안 설정 등을 할 수 있습니다.
- 설정 파일에서 [ ]로 표기된 것은 각 Section을 나누기 위한 것이다.
- 위의 [global], [profiles], [printers] 등등 도 하나의 Section이다.
- 맨 하단으로 커서를 이동하고 새로운 섹션을 추가해 아래의 내용을 입력한다.
- [] [] 대괄호는 섹션을 정의, 윈도우에서 접근할 때 폴더 이름이 세션 안의 문자열로 보인다. 보이고 싶은 이름을 적으면 된다.
- comment = samba shared directory 간단한 공유 폴더 설명
- path = 공유 디렉토리 경로
- read only = no 읽기 전용
- writable = yes 쓰기 전용
- guest ok = no 다른 사용자들도 이용할 수 있도록 설정
- valid user = user1 공유 디렉토리를 이용할 수 있는 사용자를 설정
- create mask = 0777 파일 허가권
- directory mask = 0777 디렉토리 허가권삼바 데몬 smdb 재시작
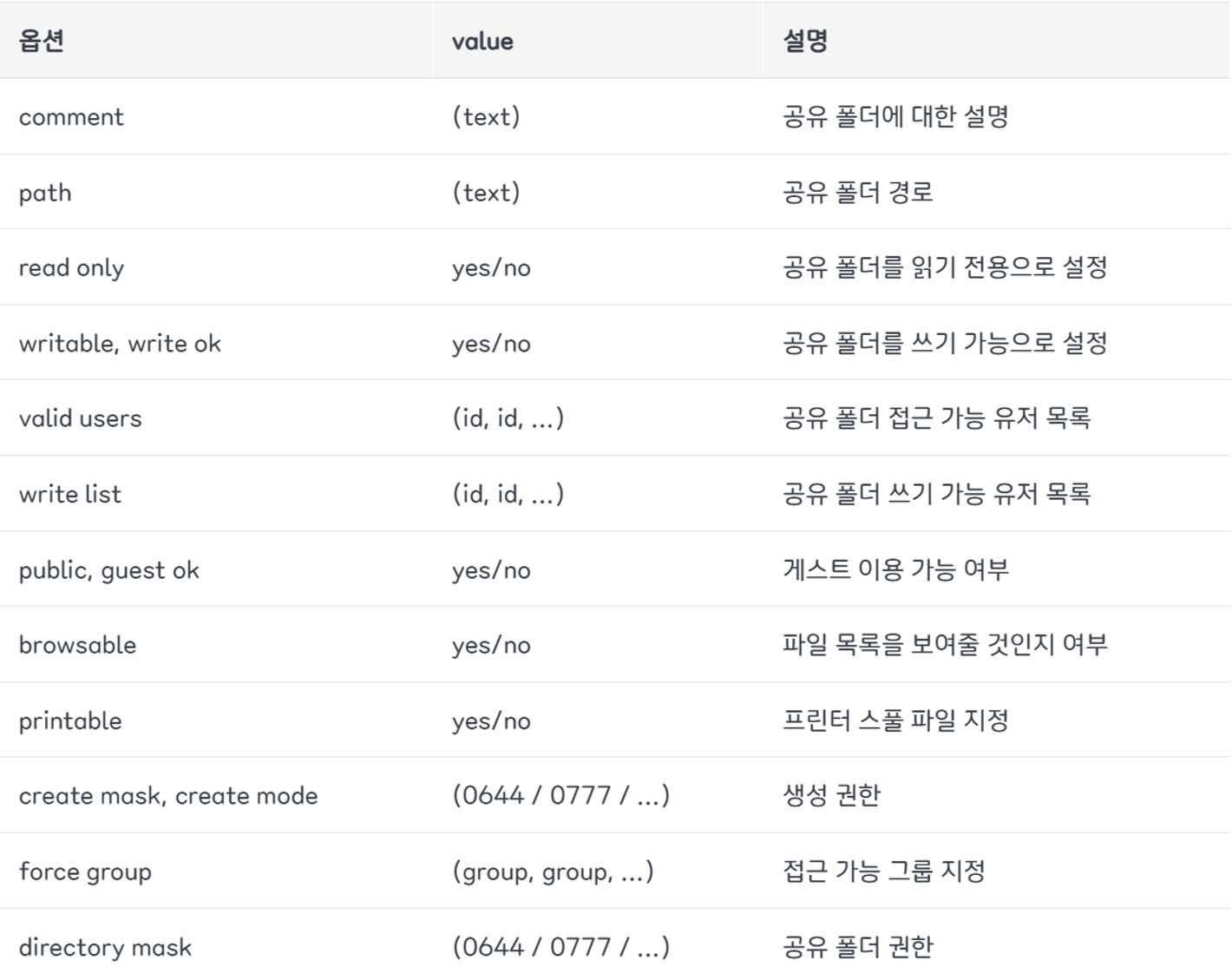
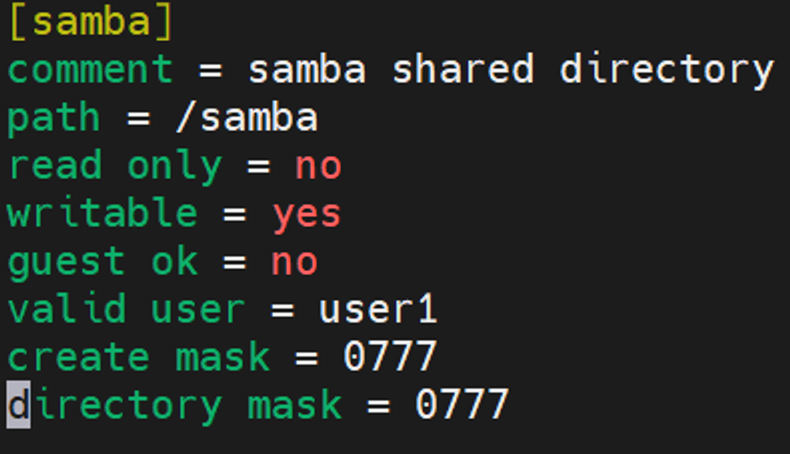
설정 변경 후 삼바 데몬 프로세스인 smbd를 재시작한다.

- 5.윈도우에서 삼바 설정
윈도우 폴더를 열고 왼쪽 사이드바에서 네트워크 탭을 오른쪽 클릭하여, [네트워크 드라이브 연결] 항목을 누른다.
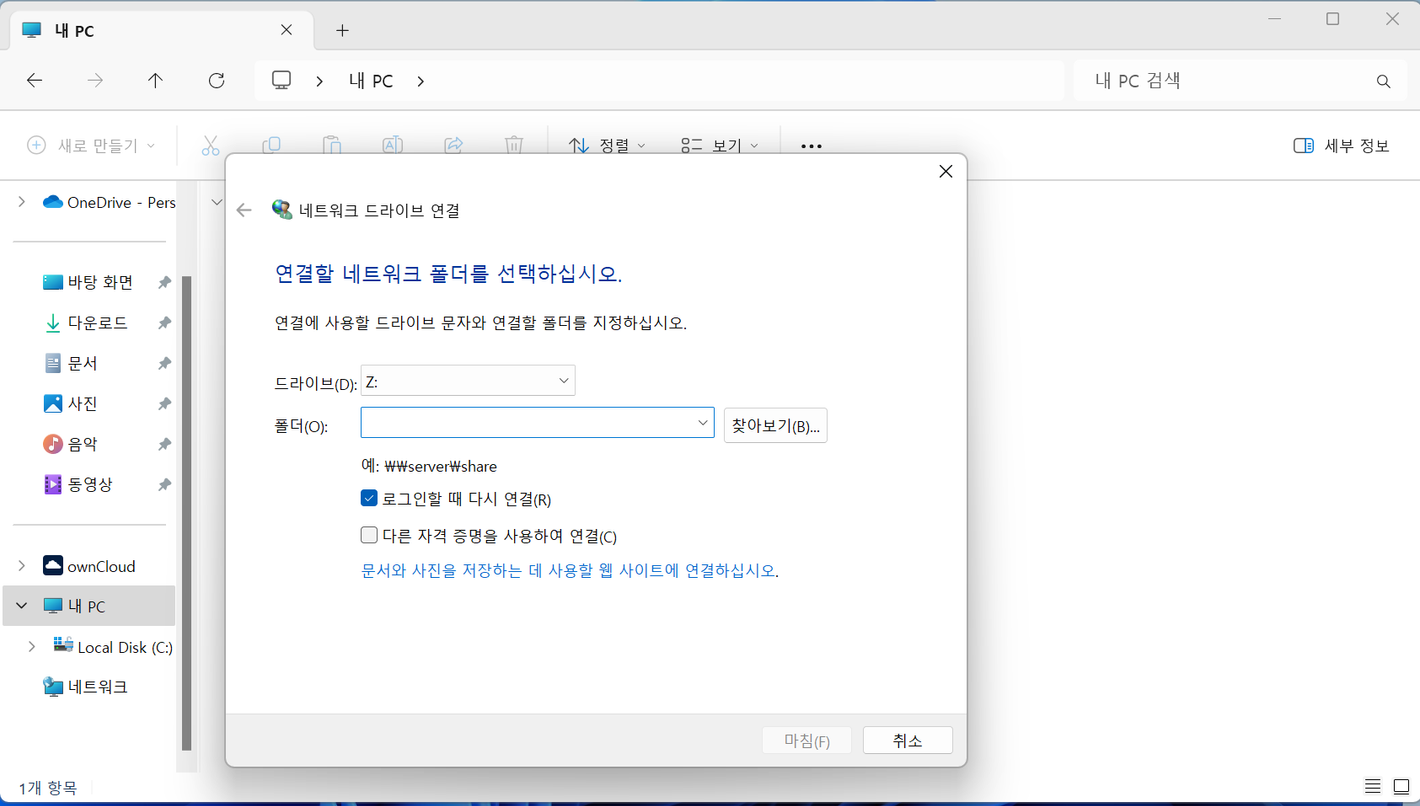
폴더 : \\\\리눅스 서버 IP \\samba 공유 section 이름 입력 후 연결 시도
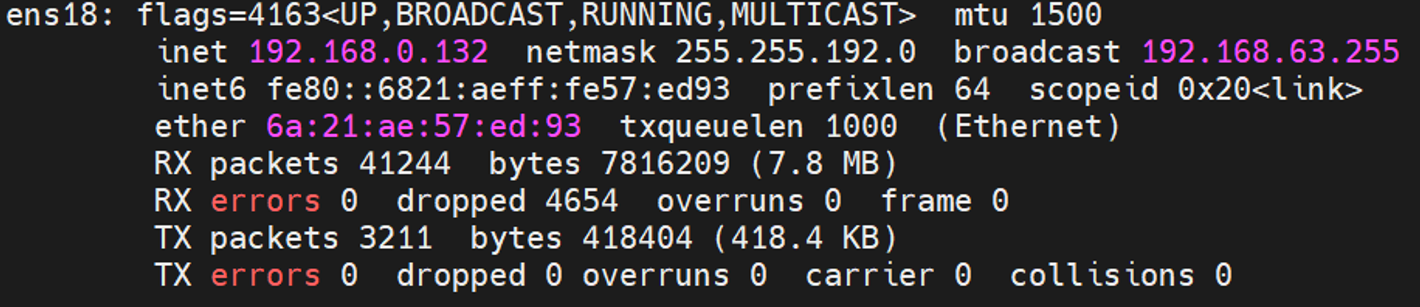
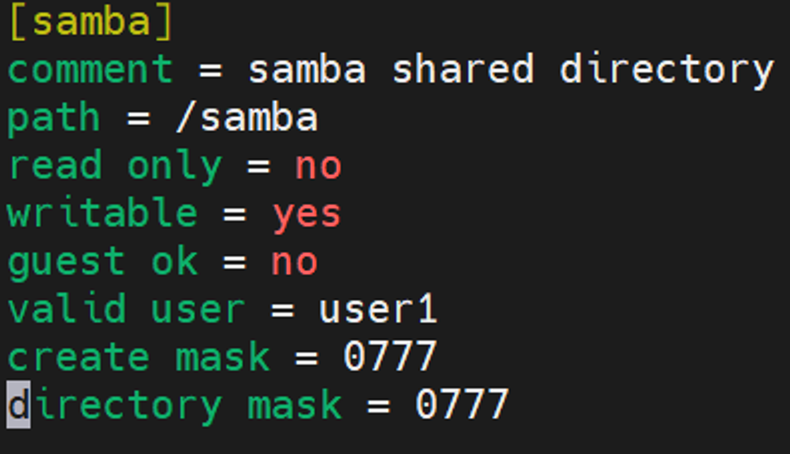
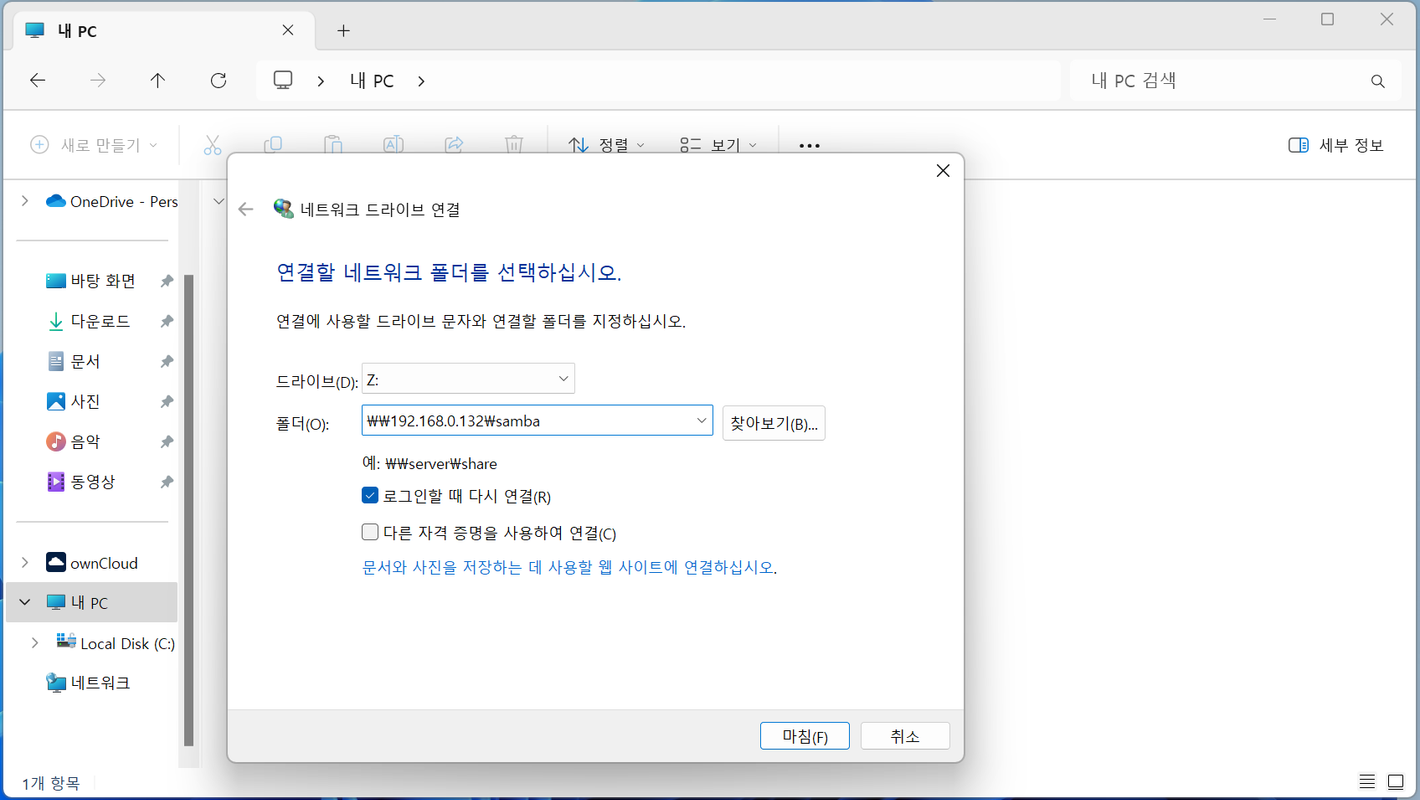
- 네트워크 드라이브를 연결했으면 자격 증명을 입력하라고 뜨는데, 위에서 삼바 계정 등록했었던 계정 아이디와 암호를 적어주면 된다.
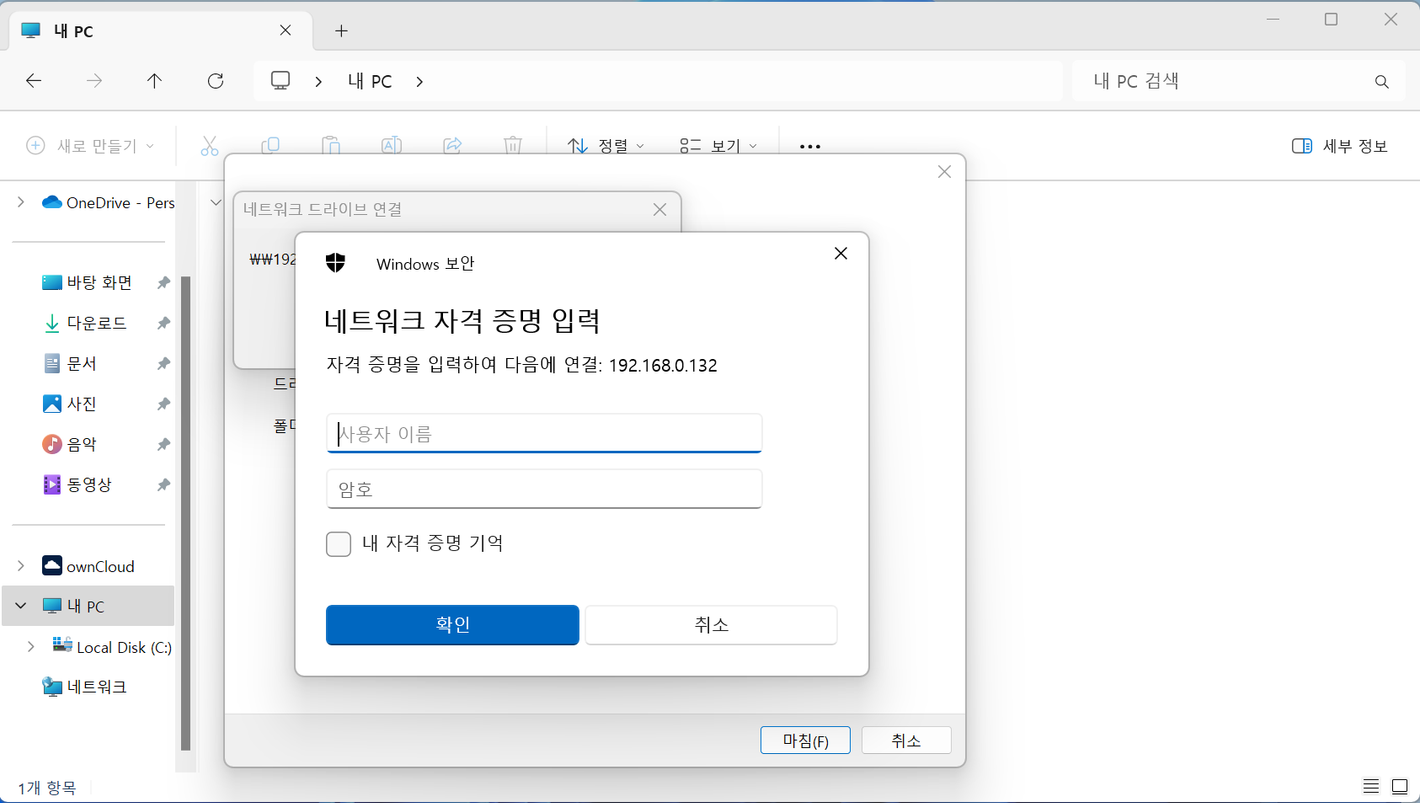
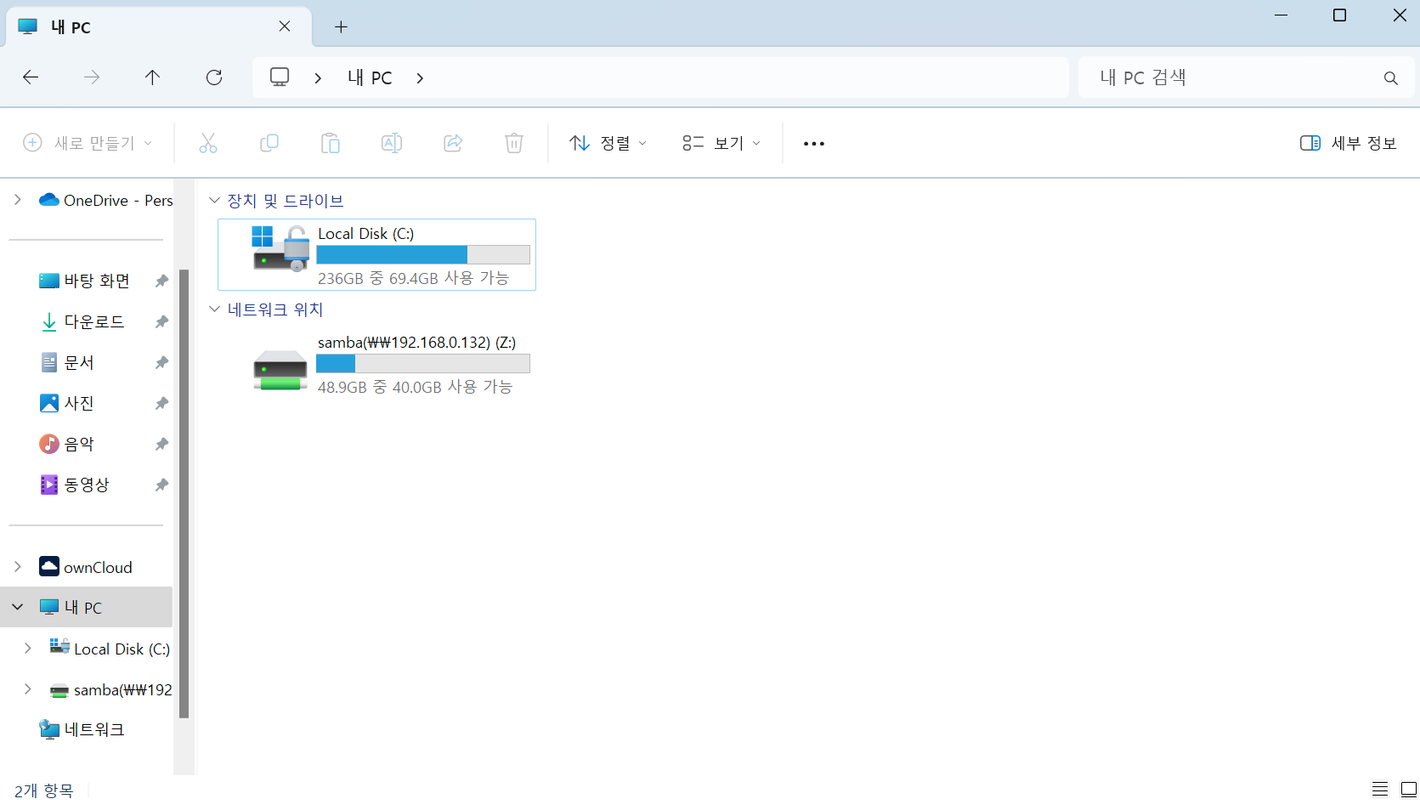
정상적으로 섹션에 연결된 걸 볼 수 있다.
- smbstatus 삼바 서버와 클라이언트의 연결 상태 보기

연결 테스트 해보기
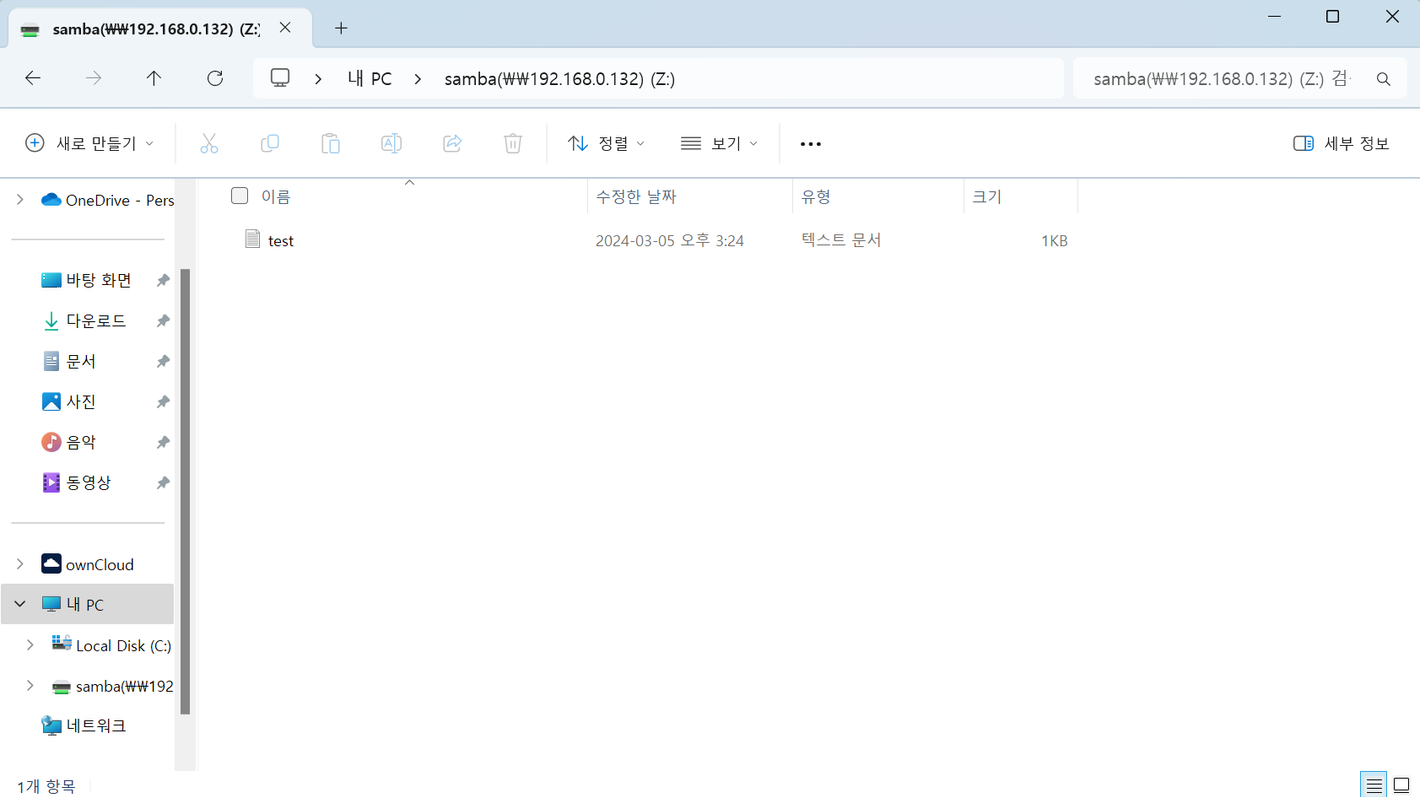
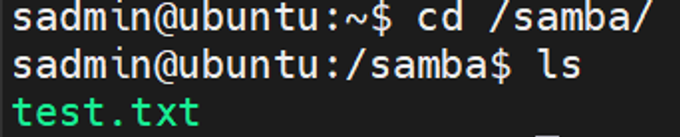
파일 공유를 확인할 수 있다.
-
 이전글
이전글 오픈소스 KVM오픈소스 KVM Ubuntu에서 가상머신을 실행해 보자. Virt-Manager는 단순히 가상 머신 생성뿐만 아니라 다음과 같은 고급 기능도 제공합니다: ● 스냅샷 : 특정 시점의 가상 머신 상태를 저장하고 복원. ● 네트워크 설정 : 브리지 네트워크, NAT, 고급 네트워크 설정 지원. ● 리소스 조정 : 실행 중인 가상 머신의 CPU와 메모리 설정 변경...2025.04.04
오픈소스 KVM오픈소스 KVM Ubuntu에서 가상머신을 실행해 보자. Virt-Manager는 단순히 가상 머신 생성뿐만 아니라 다음과 같은 고급 기능도 제공합니다: ● 스냅샷 : 특정 시점의 가상 머신 상태를 저장하고 복원. ● 네트워크 설정 : 브리지 네트워크, NAT, 고급 네트워크 설정 지원. ● 리소스 조정 : 실행 중인 가상 머신의 CPU와 메모리 설정 변경...2025.04.04 -
다음글

 Linux 프로세스 관리ps, kill 명령어에 대해 Linux 프로세스 관리 OS: Centos7 kill 명령어는 프로세스 관리와 제어에 사용되고, ps 명령어는 현재 실행 중인 프로세스에 대한 정보를 확인하는 데 사용됩니다. 이들 명령어는 주의를 기울여 사용해야 하며, 올바른 옵션 및 시그널을 선택하여 원하는 동작 및 정보를 얻을 수 있습니다. PS 명령어 옵션 값 ● -e...2024.05.08
Linux 프로세스 관리ps, kill 명령어에 대해 Linux 프로세스 관리 OS: Centos7 kill 명령어는 프로세스 관리와 제어에 사용되고, ps 명령어는 현재 실행 중인 프로세스에 대한 정보를 확인하는 데 사용됩니다. 이들 명령어는 주의를 기울여 사용해야 하며, 올바른 옵션 및 시그널을 선택하여 원하는 동작 및 정보를 얻을 수 있습니다. PS 명령어 옵션 값 ● -e...2024.05.08
PLEASE WAIT WHILE LOADING...

